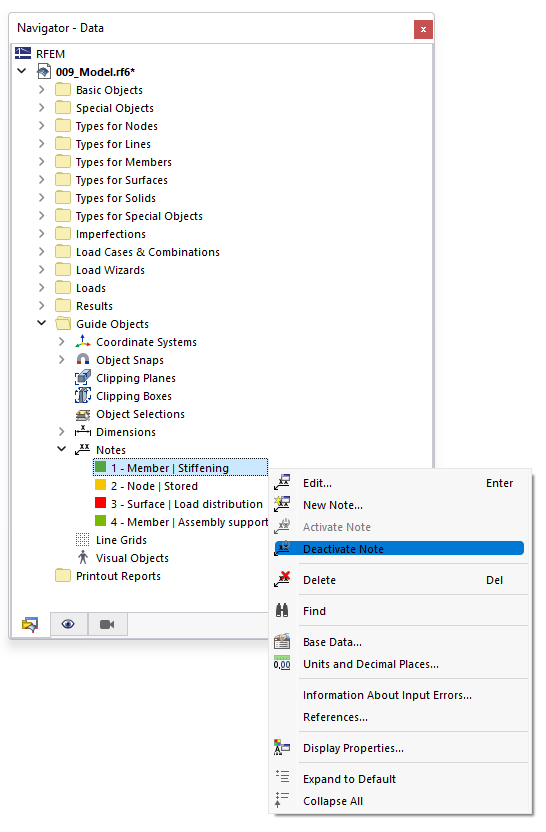Notes allow describing objects of the model such as supports, members, or surfaces by entering a short text.
Use the functions of the
![]() button in the CAD toolbar to set the notes directly on the model.
button in the CAD toolbar to set the notes directly on the model.
Enter the text in the small New Note dialog box. Then, click the object in the work window (1). If an 'Offset' is activated, use a second mouse click to set the note at the desired distance (2). The note is placed in the current work plane or the selected global plane.
Text
Enter your comments.
Position
Select the 'Reference object' from the list.
The other parameters in this dialog section are adapted to the reference object. Enter the 'No.' of the object or define it graphically with the
![]() button.
button.
You can define 'Distances' for a line or a member: This way, you define the location where the note is placed on the object. It relates to the line or member start. Use the
![]() button to switch between relative and absolute input options. In the 'Ref.' list, define the reference length or plane for the note.
button to switch between relative and absolute input options. In the 'Ref.' list, define the reference length or plane for the note.
For a surface, you can specify the 'Coordinates' of the location where the note is placed.
Offset & Rotation
The 'Offset' describes the distance of the note to the reference object. In the button dialog box, you can define this distance graphically (see step (2) in the Setting a Note Graphically image).
In the list, select the plane in which the note is to be shown with an offset. With the 'XYZ' entry, you can define the 'Offset coordinates' Δ in each of the three global directions; with the remaining three settings, you can define them only in one global plane.
To rotate the note text, enter the angle β of the 'Rotation'.
Options
The 'Show comment too' check box controls whether the user-defined comment of the 'Comment' dialog section below is also displayed.
Display Properties
The 'Style' controls the arrow symbol and font used to display the note. You can check the current style with the
![]() button: The 'Display Properties' dialog box appears with a preview of the note. Here, you can adjust the style for different types of notes.
button: The 'Display Properties' dialog box appears with a preview of the note. Here, you can adjust the style for different types of notes.
Displaying notes
You can show or hide the comments in the 'Navigator - Display' under the 'Guide Objects' (compare image Showing and Hiding Dimensions ). The 'Navigator - Data' offers the possibility to control the display of notes individually.
Alternatively, you can use the check box in the Active dialog box section (see the image New Note).



.png)