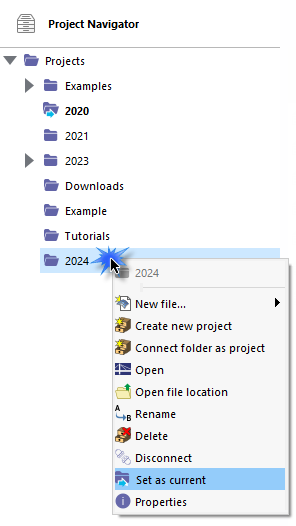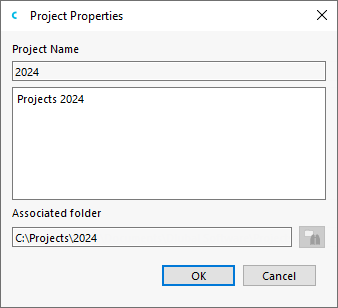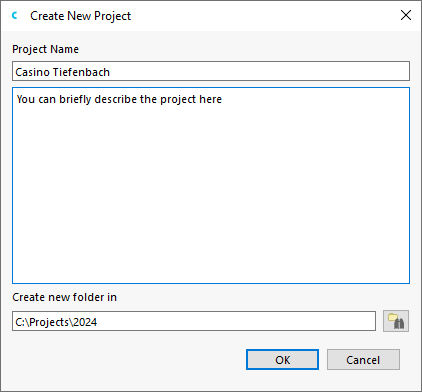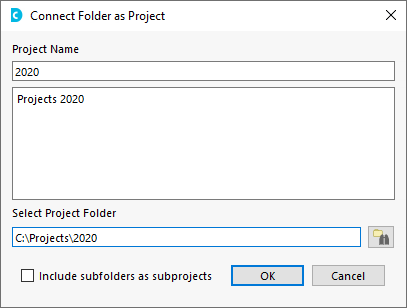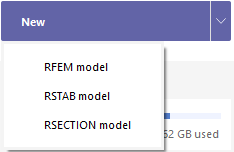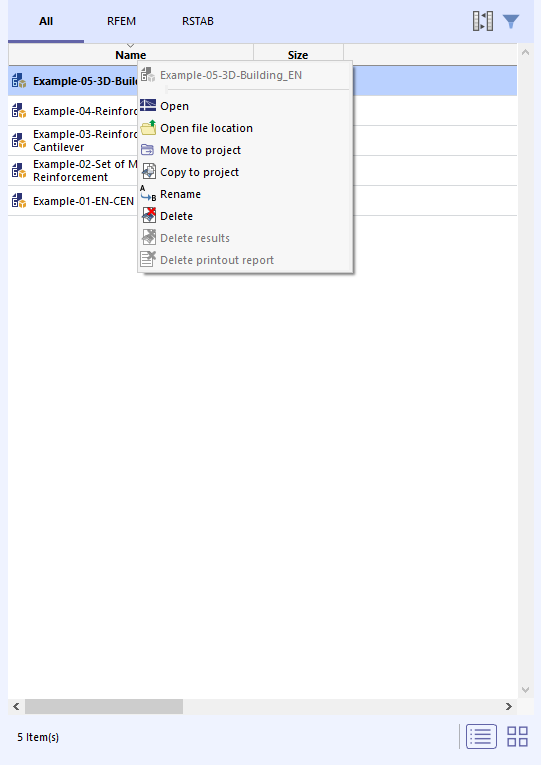The Models category in the Dlubal Center provides an overview of your projects and model files.
In structural analyses, a project is often subdivided into several positions. In RFEM, these positions are referred to as "Models". The Project Navigator helps you to manage the projects and models of your Dlubal applications.
Project Navigator for Project Management
Your projects are listed in the navigator on the left. If you click on a project in this directory tree, you can see the models of this project to the right of it.
Current Project
The current project is marked in bold and with a blue arrow next to the folder symbol
![]() . To set another project as the current one (for example, for saving new models automatically in that project), right-click the project. Then, select the Set as current option in the shortcut menu.
. To set another project as the current one (for example, for saving new models automatically in that project), right-click the project. Then, select the Set as current option in the shortcut menu.
Project Properties
You can select the Properties option in the shortcut menu to change the description of a project and check the directory path.
The Open file location entry in the shortcut menu opens Windows Explorer. You can see there all the files that are in the selected project folder.
Creating New Projects
In the navigator, right-click the project in which you want to create the new project. If you want the new project to be listed as the main entry in the navigator, right-click the parent entry "Projects". In the shortcut menu of the project, select the Create new project option to open the dialog box of the same name.
Enter the title of the project as the "Project Name". The "Description" of the project is optional. This short description also appears in the printout report (see the image Model Description in Printout Report ), but has no further relevance.
Define the directory of the project folder in the "Create new folder in" text box. You can use the
![]() button to select the file folder in the Explorer. If you want to create a new folder for the project, add the name to the directory path. After clicking OK, confirm the corresponding query in the "Create Folder" dialog box.
button to select the file folder in the Explorer. If you want to create a new folder for the project, add the name to the directory path. After clicking OK, confirm the corresponding query in the "Create Folder" dialog box.
Connecting Folders as Projects
This function allows you to integrate a folder with its model files into the project management of the Dlubal Center. In the navigator, right-click the project under which you want to manage the folder. If you want the folder to be listed as the main entry, right-click the parent entry "Projects". In the Shortcut Menu of the project, select the Connect Folder as Project option. Next, specify the relevant folder in the Windows dialog "Select directory" and click "Select folder".
The "Project Name" is taken from the folder name. You can change it if you wish. The "Include subfolders as subprojects" option allows you to integrate all folders within this project folder into the project management.
Renaming Projects
Right-click the project in the navigator. In the shortcut menu of the project, select the Rename option. Enter the new project name in the "Rename Item" dialog box.
Disconnecting Projects
With this function, you can remove a folder from the project management in the Dlubal Center without deleting it. Right-click the folder. In the shortcut menu of the project, select the Disconnect Project option.
Deleting Projects
Right-click the project. In the shortcut menu of the project, select the Delete Project option. This deletes the folder on the hard disk along with its contents. If the folder also contains files from other programs, only the RFEM and RSTAB files are removed and the folder is retained.
Creating New Models
You can create a new model not only in the RFEM user interface, but also in the Dlubal Center. Use the list in the New section for this.
Click the RFEM model entry to open the 'New Model - Base Data' dialog box (see the image New Model - Base Data ). In this dialog box, you can enter the model name and define the basic parameters of the model.
Filter
You can use the
![]() button in the bar above the model overview (see the image Manage Models in Dlubal Center) to show and hide the filter function. Alternatively, use the
button in the bar above the model overview (see the image Manage Models in Dlubal Center) to show and hide the filter function. Alternatively, use the
![]() or
or
![]() buttons in the Project Navigator.
buttons in the Project Navigator.
You can filter the models according to various criteria.
Models of Selected Project
All models of the project selected in the Project navigator are displayed in the middle of the Dlubal Center. The models are arranged in tabs, sorted by Dlubal applications. In the "RFEM" tab, you can find all RFEM models of the project. They are listed with the model names in a preview.
You can adjust the display size with the slider in the bottom-right corner. You can use the
![]() and
and
![]() buttons to control whether the models are displayed as icons or in a list.
buttons to control whether the models are displayed as icons or in a list.
You can use the
![]() button to specify which columns you want in the list view.
button to specify which columns you want in the list view.
Details of Selected Model
In the Dlubal Center section on the right, you can see the preview of the selected model, including important model and file information. The names of the people who created and last edited the model are also listed there.