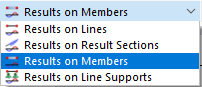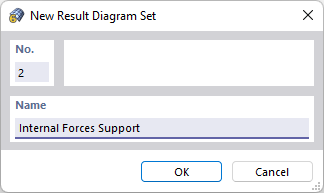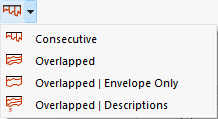You can evaluate the result diagrams of members, lines, line supports, or result sections in diagrams. First, select the object in the work window. Hold down the Ctrl key to perform multiple selection. Then, open the result diagrams using one of the following options:
- 'Results' menu → 'Result Diagrams for Selected [Objects]'
- 'Result Diagrams' shortcut menu item
- 'Result Diagrams' button
The 'Result Diagrams' dialog box appears.
Toolbar
The selected object type is set in the 'Results on [Object]' list. You can also select a different type.
In the list of load cases and combinations, you can switch between the individual results.
The numbers of the selected objects are displayed for members and lines. If you want to check the results of another object, select its number in the list or use the
![]() button for graphical selection.
button for graphical selection.
The buttons have the following functions:
|
|
Synchronizes diagrams with result types activated in navigator (relevant for several Result Diagram Sets) |
|
|
Prints current result diagrams |
|
|
Increases result diagrams |
|
|
Decreases result diagrams |
|
|
Opens Display Properties dialog box for display adjustments |
|
|
Controls display for result diagrams of several objects |
|
|
Shows member results with or without rib component |
|
|
Shows or hides result diagram above column area |
|
|
Reverses direction of result diagram |
|
|
Shows or hides ordinates with maximum values |
|
|
Shows actual result diagram or smoothed results (list button) |
|
|
Opens Smooth Ranges of Result Diagrams dialog box |
|
|
Switches smooth ranges on or off |
|
|
Shows or hides colored relation scales for table values |
Result Diagram Set
The window section on the top left allows for saving diagrams. The 'Quick View' with selected results is preset.
To save the current diagram settings, click the
![]() button. Enter a description in the 'New Result Diagram Set' dialog box.
button. Enter a description in the 'New Result Diagram Set' dialog box.
After clicking OK, the result diagrams are available as 'Result Diagram Set' in the list.
Navigator
In the navigator, select the result types that you want to evaluate in the diagram. Depending on the object type, you can select deformations, internal forces, stresses, strains, or support forces. Each result type is represented in a separate diagram.
Diagrams
In the main area of the window, you can see the diagrams of the selected result types. You can adjust the display size with the
![]() and
and
![]() buttons. For lines delimiting two surfaces from one another, surface results are displayed for both sides.
buttons. For lines delimiting two surfaces from one another, surface results are displayed for both sides.
When moving the mouse along the line or member, the "moving" result values of the respective x-location are displayed. The location 'x' refers to the line or member start; it is shown in the upper right corner of the window. You can also enter an x-location in the text box. To lock the pointer at the defined location, click the
![]() button.
button.
If diagrams of several objects are displayed, you can set the presentation with the
![]() list button. Different options are available for selection.
list button. Different options are available for selection.
The following image shows the My moments of three members in an overlapped display.
With the 'Overlapped | Envelope Only' option, the gray lines and values within the diagram would be omitted.
In the right window area, the result values are listed in tables. These are the results available on edge nodes and on locations of extreme values and division points. The latter correspond to the FE mesh nodes or member divisions according to the specification entered in the Mesh Settings dialog box.
You can filter the results by using the buttons below the tables.
|
|
Shows only extreme values |
|
|
Shows only values of ends |
Display Properties
To adjust the display of the result diagrams, click the
![]() button in the toolbar. The 'Display Properties' dialog box allows you to customize colors, lines, and values.
button in the toolbar. The 'Display Properties' dialog box allows you to customize colors, lines, and values.
Smooth ranges for result diagrams
You can average the result values by means of user-defined 'Smooth Ranges' in order to prepare results for engineering purposes. This way, you can reduce the moment peaks above supports, for example.
Click the
![]() button in the toolbar to open the 'Smooth Ranges of Result Diagrams' dialog box.
button in the toolbar to open the 'Smooth Ranges of Result Diagrams' dialog box.
In the 'Smooth Ranges' table, define the zones whose average values you want to determine. The entries for start, end, and length are interactive. Use the 'Active' check box to control which area is considered in the diagram.
In the 'Use for Results' dialog section, select the deformations, internal forces, stresses, or strains for which the results should be smoothed.
In the 'Distribution' dialog section, you can control whether the values in the smooth range are displayed with a constant (as shown in the image above) or linear distribution.