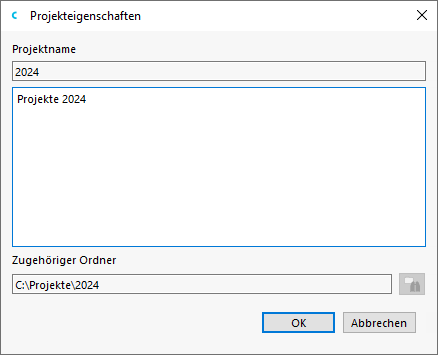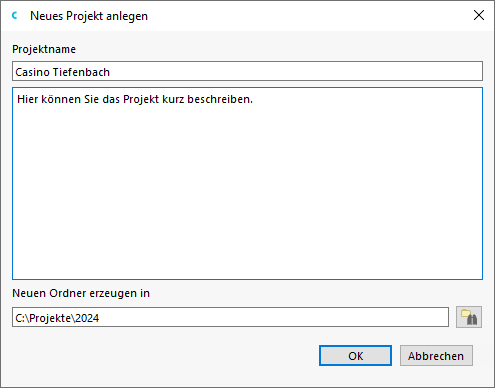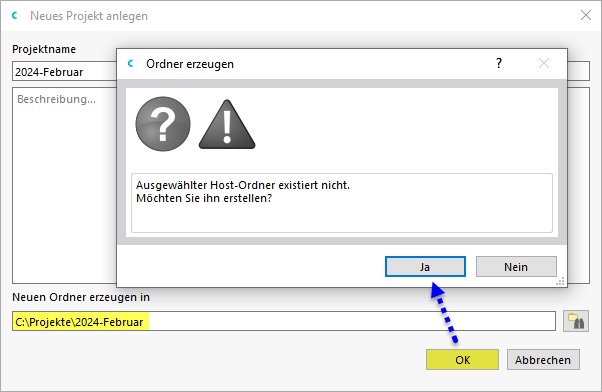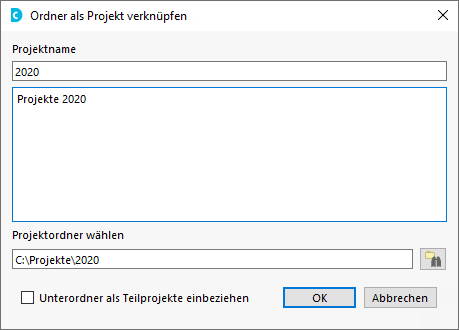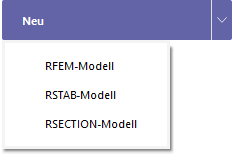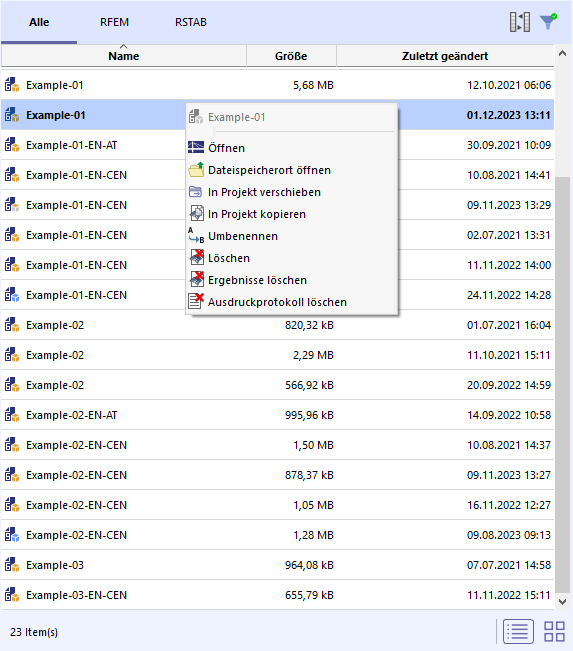Die Kategorie Modelle im Dlubal Center bietet eine Übersicht über Ihre Projekte und Modelldateien.
Bei statischen Berechnungen ist ein Projekt meist in mehrere Positionen untergliedert. Diese Positionen werden in RFEM als "Modelle" bezeichnet. Der Projekt-Navigator hilft Ihnen, die Projekte und Modelle der Dlubal-Anwendungen zu verwalten.
Projekt-Navigator zur Projektverwaltung
Im Navigator links sind Ihre Projekte aufgelistet. Wenn Sie ein Projekt in diesem Verzeichnisbaum anklicken, sehen Sie rechts daneben die Modelle dieses Projekts.
Aktuelles Projekt
Das aktuelle Projekt ist in Fettschrift und mit einem blauen Pfeil beim Ordnersymbol
![]() gekennzeichnet. Um ein anderes Projekt aktuell zu setzen (beispielsweise um neue Modelle automatisch dort zu speichern), klicken Sie dieses Projekt mit der rechten Maustaste an. Im Kontextmenü wählen Sie dann die Option Als aktuell festlegen.
gekennzeichnet. Um ein anderes Projekt aktuell zu setzen (beispielsweise um neue Modelle automatisch dort zu speichern), klicken Sie dieses Projekt mit der rechten Maustaste an. Im Kontextmenü wählen Sie dann die Option Als aktuell festlegen.
Projekteigenschaften
Mit dem Kontextmenü-Eintrag Eigenschaften können Sie die Bezeichnung eines Projekts ändern und den Verzeichnispfad überprüfen.
Der Kontextmenü-Eintrag Dateispeicherort öffnen ruft den Windows-Explorer auf. Dort können Sie alle Dateien sehen, die sich im selektierten Projektordner befinden.
Neues Projekt anlegen
Klicken Sie im Navigator das Projekt, in dem Sie das neue Projekt anlegen möchten, mit der rechten Maustaste an. Soll das neue Projekt im Navigator als Haupteintrag geführt werden, so führen Sie einen Rechtsklick auf den übergeordneten Eintrag 'Projekte' aus. Im Kontextmenü des Projekts wählen Sie dann die Option Neues Projekt anlegen, um den gleichnamigen Dialog aufzurufen.
Tragen Sie als 'Projektname' den Titel des Projekts ein. Die 'Beschreibung' des Projekts ist optional. Diese Kurzbezeichnung erscheint auch im Ausdruckprotokoll (siehe Bild Modellbezeichnung im Ausdruckprotokoll ), hat aber sonst keine weitere Bedeutung.
Legen Sie im Feld 'Neuen Ordner erzeugen in' das Verzeichnis des Projektordners fest. Über die Schaltfläche
![]() können Sie den Dateiordner im Explorer auswählen. Wenn Sie für das Projekt einen neuen Ordner erstellen möchten, ergänzen Sie den Namen im Verzeichnispfad. Nach OK bestätigen Sie dann im Dialog 'Ordner erzeugen' die entsprechende Abfrage.
können Sie den Dateiordner im Explorer auswählen. Wenn Sie für das Projekt einen neuen Ordner erstellen möchten, ergänzen Sie den Namen im Verzeichnispfad. Nach OK bestätigen Sie dann im Dialog 'Ordner erzeugen' die entsprechende Abfrage.
Ordner als Projekt verknüpfen
Mit dieser Funktion können Sie einen Ordner mit seinen Modelldateien in die Projektverwaltung des Dlubal Center einbinden. Klicken Sie im Navigator das Projekt, unter dem Sie diesen Ordner verwalten möchten, mit der rechten Maustaste an. Soll der Ordner als Haupteintrag geführt werden, so führen Sie einen Rechtsklick auf den übergeordneten Eintrag 'Projekte' aus. Im Kontextmenü des Projekts wählen Sie dann die Option Ordner als Projekt verknüpfen. Legen Sie anschließend im Windows-Dialog 'Verzeichnis wählen' den relevanten Ordner fest und klicken 'Ordner auswählen'.
Der 'Projektname' wird aus dem Ordnernamen übernommen. Sie können ihn auch ändern. Die Option 'Unterordner als Teilprojekte einbeziehen' bietet die Möglichkeit, sämtliche Ordner innerhalb dieses Projektordners in die Projektverwaltung einzubinden.
Projekt umbenennen
Klicken Sie im Navigator das Projekt mit der rechten Maustaste an. Im Kontextmenü des Projekts wählen Sie die Option Umbenennen. Geben Sie dann im Dialog 'Element umbenennen' den neuen Projektnamen ein.
Projekt trennen
Mit dieser Funktion können Sie einen Ordner wieder aus der Projektverwaltung im Dlubal Center entfernen, ohne ihn zu löschen. Klicken Sie den Ordner mit der rechten Maustaste an. Im Kontextmenü des Projekts wählen Sie dann die Option Projekt trennen.
Projekt löschen
Klicken Sie das Projekt mit der rechten Maustaste an. Im Kontextmenü des Projekts wählen Sie dann die Option Projekt löschen. Damit wird der Ordner auf der Festplatte mitsamt Inhalt gelöscht. Falls sich in diesem Ordner auch Dateien anderer Programme befinden, werden nur die RFEM- und RSTAB-Dateien entfernt und der Ordner bleibt erhalten.
Neues Modell anlegen
Sie können ein neues Modell nicht nur in der RFEM-Oberfläche, sondern auch im Dlubal Center anlegen. Nutzen Sie hierzu die Liste im Abschnitt Neu.
Klicken Sie den Eintrag RFEM-Modell an, um den Dialog 'Neues Modell - Basisangaben' aufzurufen (siehe Bild Neues Modell - Basisangaben ). Dort können Sie den Modellnamen angeben und grundlegende Parameter des Modells definieren.
Filter
Mit der Schaltfläche
![]() in der Leiste über der Modelle-Übersicht (siehe Bild Modelle im Dlubal Center verwalten) können Sie die Filterfunktion ein- und ausblenden. Alternativ benutzen Sie die Schaltflächen
in der Leiste über der Modelle-Übersicht (siehe Bild Modelle im Dlubal Center verwalten) können Sie die Filterfunktion ein- und ausblenden. Alternativ benutzen Sie die Schaltflächen
![]() oder
oder
![]() im Projekt-Navigator.
im Projekt-Navigator.
Sie können hier die Modelle nach verschiedenen Kriterien filtern.
Modelle des selektierten Projekts
Im mittleren Bereich des Dlubal Centers werden alle Modelle des Projekts angezeigt, das im Projekt-Navigator selektiert ist. Die Modelle sind in Registern nach Dlubal-Anwendungen geordnet. Im Register 'RFEM' finden Sie alle RFEM-Modelle des Projekts. Sie werden mit den Modellnamen in einer Vorschau aufgelistet.
Sie können die Darstellungsgröße mit dem Schieberegler anpassen, der sich am Ende der Liste befindet. Mit den Schaltflächen
![]() und
und
![]() können Sie steuern, ob die Modelle als Symbole oder in einer Liste angezeigt werden.
können Sie steuern, ob die Modelle als Symbole oder in einer Liste angezeigt werden.
Mit der Schaltfläche
![]() können Sie festlegen, welche Spalten Sie in der Listenansicht benötigen.
können Sie festlegen, welche Spalten Sie in der Listenansicht benötigen.
Details des selektierten Modells
Im rechten Abschnitt sehen Sie die Vorschau des selektierten Modells mit wichtigen Modell- und Dateiinformationen. Dort sind auch Namen der Personen angegeben, die das Modell erstellt und zuletzt bearbeitet haben.