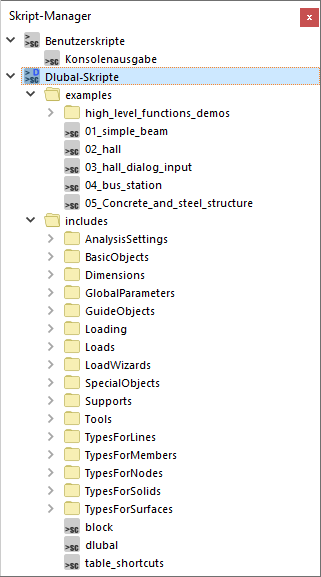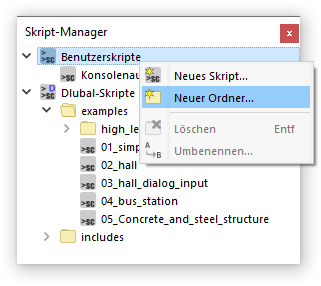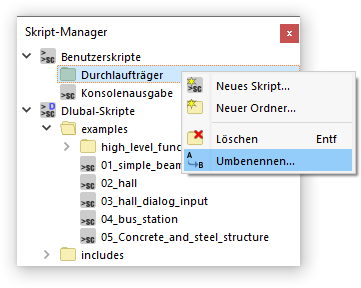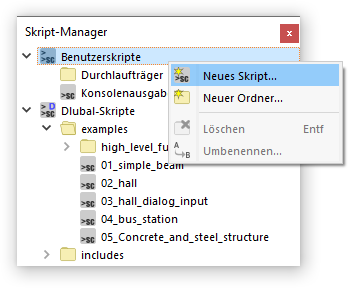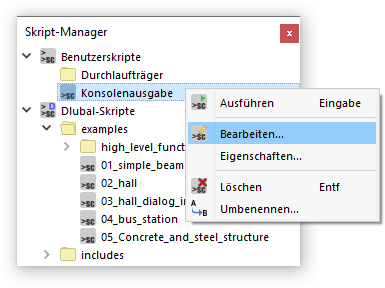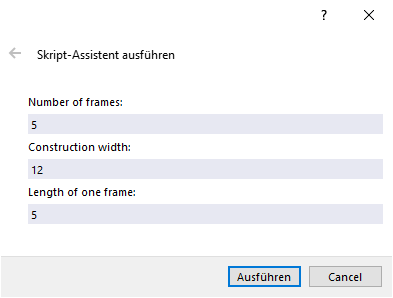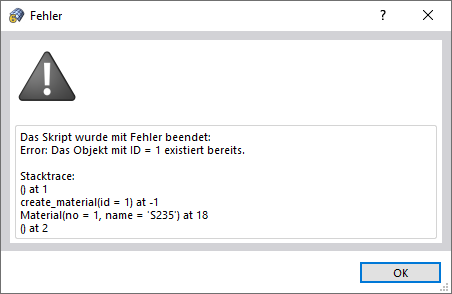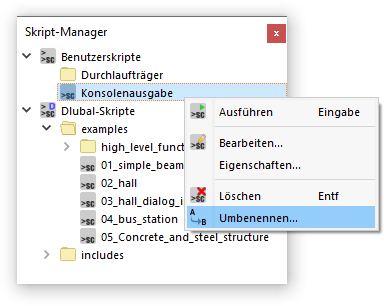Der Skript-Manager hilft Ihnen bei der Aufgabe, Ihre Skriptordner und Skriptdateien zu organisieren. Sie können den Skript-Manager über den Eintrag im Menü 'Ansicht' oder die Schaltfläche
![]() in der Symbolleiste öffnen.
in der Symbolleiste öffnen.
Die Kategorie 'Dlubal-Skripte' enthält einige Beispiele für Skriptdateien, die bei der Installation angelegt wurden. Dort finden Sie im Ordner 'includes' auch eine Bibliothek von Funktionen vor, auf die Sie in Ihrer Skriptdatei mit dem Befehl 'include()' zugreifen können.
Neuen Ordner anlegen
Führen Sie einen Rechtsklick auf die Kategorie aus, in der Sie den neuen Ordner verwalten möchten. Im Kontextmenü wählen Sie den Eintrag 'Neuer Ordner' aus.
Anschließend können Sie im Dialog 'Neuer Skriptordner' den Namen des Ordners angeben.
Ordner umbenennen
Um die Bezeichnung eines Ordners zu ändern, klicken Sie den Eintrag mit der rechten Maustaste an. Im Kontextmenü wählen Sie den Eintrag 'Umbenennen' aus.
Anschließend können Sie im Dialog 'Ordner umbenennen' die Bezeichnung anpassen.
Ordner löschen
Klicken Sie den Ordner, den Sie löschen möchten, mit der rechten Maustaste an. Im Kontextmenü (siehe Bild Ordner umbenennen) wählen Sie dann den Eintrag 'Löschen' aus.
Neues Skript anlegen
Führen Sie einen Rechtklick auf den Ordner aus, in dem Sie das Skript ablegen möchten. Im Kontextmenü wählen Sie dann den Eintrag 'Neues Skript' aus.
Anschließend können Sie im Dialog 'Neues Skript' den Namen des Skripts angeben.
Skript bearbeiten
Zum Schreiben und Bearbeiten von Skripten können Sie jeden beliebigen Texteditor verwenden. Es gibt diverse kostenlose Texteditoren, in denen Code farblich hervorgehoben werden kann.
Klicken Sie das zu bearbeitende Skript mit der rechten Maustaste an. Im Kontextmenü wählen Sie dann den Eintrag 'Bearbeiten' aus.
Eingabemaske erstellen
Für die Eingabe der Parameter können Sie eine Eingabemaske erstellen. Wählen Sie hierzu im Kontextmenü des Skripts (siehe Bild Skript bearbeiten) den Eintrag 'Eigenschaften' aus. Falls bereits eine Eingabemaske erstellt wurde, öffnet sich diese Eingabemaske.
Die Eingabemaske wird als XML-Datei erzeugt. Sie liegt im selben Verzeichnis und hat denselben Namen wie die Skriptdatei. Im Bild XML-Skript der Eingabemaske ist der Aufbau einer solchen XML-Datei dargestellt. Als argument-name ist der Variablenname, als default-value der Standardwert und als label-name die Bezeichnung anzugeben, die in der Eingabemaske angezeigt wird. Das Bild Eingabemaske 'Skript-Assisent' zeigt die aus der XML-Datei generierte Eingabemaske.
Skript ausführen
Um ein Skript auszuführen, doppelklicken Sie den Eintrag oder wählen Sie im Kontextmenü des Skripts (siehe Bild Skript bearbeiten) den Befehl 'Ausführen' aus. Falls ein Fehler vorliegt, erscheint eine entsprechende Meldung.
Skript umbenennen
Um die Bezeichnung eines Skripts zu ändern, klicken Sie den Eintrag mit der rechten Maustaste an. Im Kontextmenü wählen Sie den Eintrag 'Umbenennen' aus.
Anschließend können Sie im Dialog 'Skript umbenennen' die Bezeichnung anpassen.
Skript löschen
Klicken Sie das Skript, das Sie löschen möchten, mit der rechten Maustaste an. Im Kontextmenü (siehe Bild Skript umbenennen) wählen Sie dann den Eintrag 'Löschen' aus.