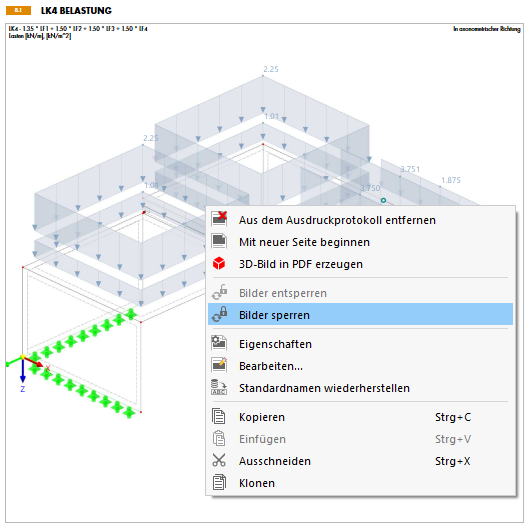Jede Grafik, die Sie in das Ausdruckprotokoll gedruckt haben, können Sie dort an eine andere Stelle verschieben, kopieren oder auch nachträglich ändern.
Grafik verschieben
Um die Position einer Grafik zu ändern, verschieben Sie den Eintrag im Navigator per Drag-and-drop an die geeignete Stelle. Alternativ verwenden Sie das Kontextmenü des Navigatoreintrags.
Grafik kopieren oder klonen
Im Kontextmenü der Grafik (Navigatoreintrag oder Bild) stehen zwei Möglichkeiten zur Auswahl, um eine Kopie zu erzeugen.
- Kopieren: Die Grafik wird in die Zwischenablage kopiert. Sie können die Kopie dann mit der Kontextmenü-Funktion 'Einfügen' oder der Tastenkombination Strg + V an einer anderen Stelle einfügen.
- Klonen: Die Kopie der Grafik wird direkt nach dem Original eingefügt.
Eigenschaften der Grafik anpassen
Wenn Sie eine Grafik umbenennen oder das Layout ändern möchten, passen Sie die 'Eigenschaften' des Bildes an. Diese Funktion steht im Kontextmenü der Grafik und des Navigatoreintrags zur Verfügung.
Es erscheint der Dialog 'Bildeigenschaften' mit den allgemeinen Parametern zum Layout der Grafik. Sie sind im Bild Grafikausdruck dargestellt. Nehmen Sie dort die Änderungen vor.
Grafik ändern
Wenn Sie den Blickwinkel einer Grafik ändern oder die im Bild dargestellten Objekte, Lasten oder Ergebnisse anpassen möchten, brauchen Sie die Grafik nicht erneut drucken. Verwenden Sie den Eintrag 'Bearbeiten' im Kontextmenü des Navigators oder der Grafik (siehe Bild oben), um den Dialog Ausdruckprotokollbild bearbeiten aufzurufen.
Sie können im Arbeitsfenster von RFEM nicht nur den Druckbereich anpassen, sondern auch einen anderen Ausschnitt oder eine andere Objektselektion festlegen sowie den Lastfall oder die Ergebnisart ändern. Wenn Sie die Ansicht angepasst haben, bestätigen Sie die Änderungen mit OK.
Grafik sperren
Jede Grafik wird als dynamisches Bild abgelegt. Damit wird die Grafik bei Änderungen im Modell oder bei den Ergebnissen automatisch aktualisiert. Falls Performanceprobleme im Protokoll wegen der Grafiken auftreten, können Sie die dynamische Anpassung über die Kontextmenü-Option Bilder sperren oder die Schaltfläche
![]() in der Symbolleiste unterbinden.
in der Symbolleiste unterbinden.
Die Sperrung einer Grafik lässt sich über ihr Kontextmenü wieder aufheben. Damit wird sie wieder dynamisch behandelt und gegebenenfalls neu erzeugt.
Wenn Sie beim Bearbeiten des Ausdruckprotokolls gesperrte Bilder verwenden, können Sie zum Schluss alle Grafiken mit der Schaltfläche
![]() aktualisieren.
aktualisieren.
Mehrfachdruck anpassen
Sie können die in einem Mehrfachdruck hinterlegten Bilder nachträglich austauschen, löschen oder ergänzen. Rufen Sie hierzu im Ausdruckprotokoll-Menü Bearbeiten die Funktion Mehrfachdruck bearbeiten auf. Alternativ verwenden Sie die Schaltfläche
![]() in der Symbolleiste.
in der Symbolleiste.
Es erscheint der Dialog 'Mehrfachdrucke bearbeiten'. Wählen Sie den relevanten Mehrfachdruck aus; die zugeordneten Grafiken werden im Navigator selektiert.
Mit OK rufen Sie den Dialog 'Mehrfachdruck bearbeiten' auf. Dort können Sie die Auswahl der Grafiken überarbeiten.
Wenn Sie die Änderungen vorgenommen haben, wechseln Sie zum Register 'Bild-Aktionen'. Es bietet eine Übersicht über die Grafiken, die hinzugefügt oder entfernt werden.