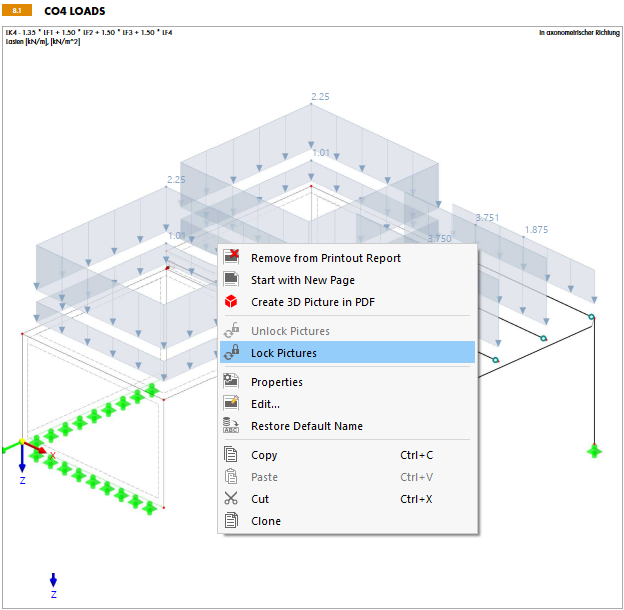Cada gráfico que tem de imprimir no relatório de impressão pode ser deslocado para uma posição diferente, copiado ou alterado posteriormente.
Gráfico em movimento
Para alterar a posição de um gráfico, arraste e largue a entrada para deslocar a entrada para a posição apropriada no navegador. Em alternativa, pode utilizar o menu de atalho da entrada do navegador.
Copiar ou clonar gráfico
Existem duas opções para criar uma cópia no menu de atalho do gráfico (entrada do navegador ou imagem).
- Copiar: O gráfico será copiado para a área de transferência. Em seguida, pode colar a cópia numa posição diferente através da função de menu de atalho 'Inserir' ou através da combinação de teclas Ctrl + V.
- Clonar: A cópia do gráfico é inserida diretamente abaixo do original.
Ajustar as propriedades do gráfico
Se pretende alterar o nome de um gráfico ou alterar a disposição, ajuste as "Propriedades" da imagem. Estas podem ser acedidas através do menu de contexto do gráfico e através da entrada do navegador.
Aparece a caixa de diálogo "Propriedades da imagem" com os parâmetros gerais para configurar a disposição do gráfico. Estas são apresentadas na tabela Graphic Printout Imagem. Efetue as alterações na caixa de diálogo.
Alterar gráfico
Se altera a vista de um gráfico, ou se pretende ajustar os objetos, as cargas ou os resultados apresentados na imagem, não necessita de imprimir novamente o gráfico. Utilize a entrada 'Editar' no menu de atalho do navegador ou do gráfico (ver figura acima) para abrir a Edit Printout Report Picture caixa de diálogo.
Na janela de trabalho do RFEM, não só pode ajustar a área de impressão, mas também definir uma seção ou seleção de objetos diferente, bem como alterar o caso de carga ou o tipo de resultado. Depois de ajustar a vista, clique em OK para confirmar as alterações.
bloquear gráfico
Cada gráfico é armazenado como uma imagem dinâmica. Isto significa que o gráfico é atualizado automaticamente quando são feitas alterações no modelo ou nos resultados. Se ocorrem problemas de desempenho no relatório devido a uma limitação dos gráficos, pode evitar qualquer ajustamento dinâmico através da opção do menu de contexto Bloquear imagens ou
![]() na barra de ferramentas.
na barra de ferramentas.
Um gráfico pode ser desbloqueado novamente através do seu menu de contexto. Em seguida, os dados são tratados dinamicamente e regenerados, se necessário.
Por fim, se utilizar imagens bloqueadas ao editar o relatório de impressão, pode atualizar todos os gráficos com a opção
![]() .
.
">adjust-multiprint@
Ajustar impressão múltipla
Pode trocar, eliminar ou adicionar posteriormente as imagens armazenadas numa ]]002477#MassPrintTabWidgetPage impressão múltipla]]. Para fazer isso, abra a função Editar impressão múltipla no menu Editar relatório de impressão. Em alternativa, pode ser utilizado o módulo na barra de ferramentas.
Aparece a caixa de diálogo 'Editar múltiplas impressões'. Selecione a impressão múltipla relevante; Os gráficos atribuídos são selecionados no navegador.
Clique em OK para abrir a caixa de diálogo 'Editar impressão múltipla'. Aí pode rever a seleção de gráficos.
Quando tiver efectuado as alterações, mude para o separador 'Acções de imagem'. Esta providencia uma visão geral dos gráficos que serão adicionados ou removidos.