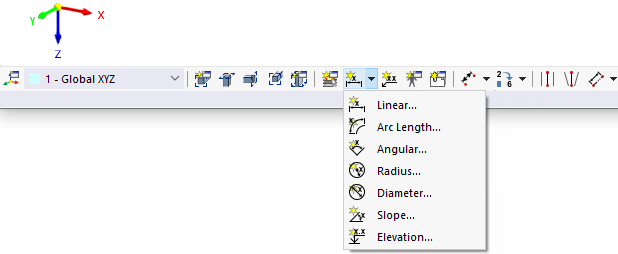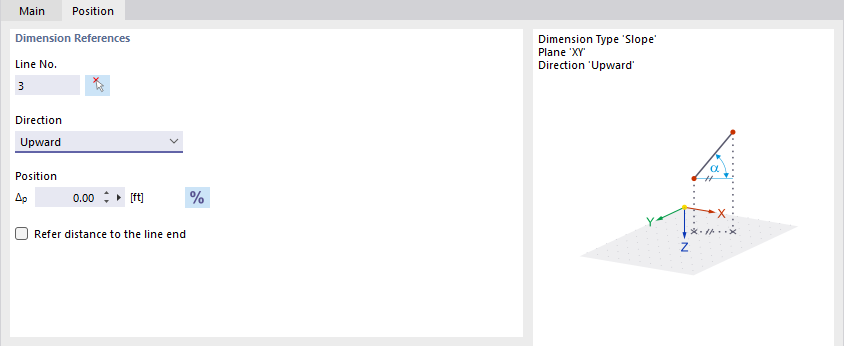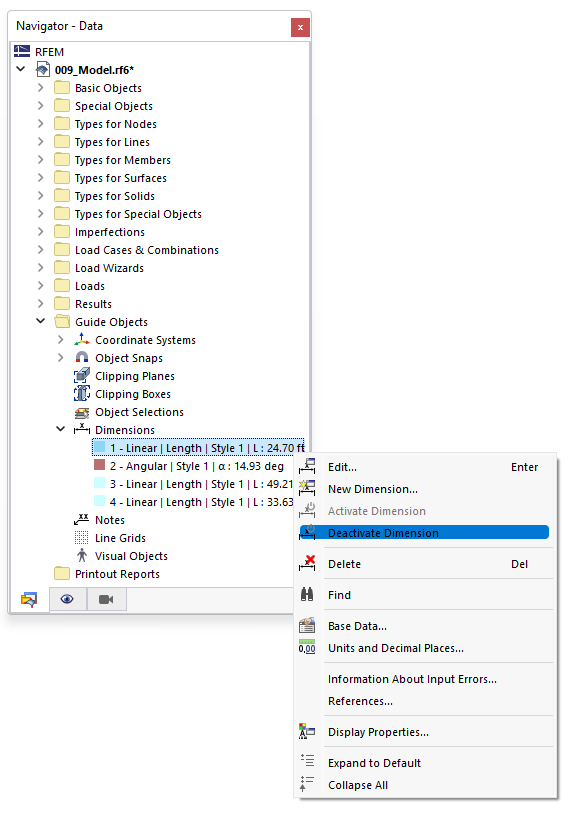As dimensões dão uma importante contribuição para a compreensão da modelação. Pode introduzir diferentes tipos de dimensões que pode aplicar conforme definido pelo utilizador.
Com as funções do botão
![]() na barra de ferramentas CAD é possível definir as dimensões diretamente no modelo.
na barra de ferramentas CAD é possível definir as dimensões diretamente no modelo.
Define os parâmetros na pequena caixa de diálogo {%>
Base
No separador Geral , define o tipo de dimensão e como deve ser representada.
Tipo de dimensão e estilo
Estão disponíveis vários 'Tipos de dimensões' para seleção na lista. Estas correspondem às funções dos botões (ver a imagem Botões para dimensões).
- table.uni #
largura=20%|largura=80%
linear|Comprimentos entre dois ou vários nós
Comprimento de arco|Comprimento entre os nós de um arco
Ângulo|Ângulo entre três nós ou duas linhas
Raio|Raio de círculo ou arco
Diâmetro|Diâmetro de círculo ou arco
Declive|Ângulo de inclinação entre uma linha e um plano
Altura acima do solo|Número de elevação de um nó
- /#
As 'Propriedades de visualização' controlam os símbolos de dimensão e tipos de letra utilizados para exibir a dimensão. Pode alterar o atual 'estilo' através do botão
![]() Verificação: Aparece a caixa de diálogo 'Propriedades de visualização' com uma pré-visualização da dimensão. Aí, pode ajustar o estilo para os tipos de dimensão individuais, se necessário.
Verificação: Aparece a caixa de diálogo 'Propriedades de visualização' com uma pré-visualização da dimensão. Aí, pode ajustar o estilo para os tipos de dimensão individuais, se necessário.
Opções
Pode adicionar um símbolo de dimensão à dimensão. Introduz o 'Símbolo' ou selecciona a entrada relevante a partir da lista.
=== Propriedades === Nesta secção de diálogo, pode definir os parâmetros de referência para as dimensões dos comprimentos. Define o 'Sistema de coordenadas' ao qual as dimensões se referem. Pode selecionar um {%> editar. Ao especificar a 'Referência' pode controlar se as dimensões se referem ao comprimento real entre os pontos de definição ou à projecção numa das direcções globais. O 'Plano' determina onde a linha de dimensão é aplicada. Esta configuração refere-se aos eixos do sistema de coordenadas. Quando alterna entre as entradas de lista 'Primeiro plano' e 'Segundo plano', pode ver o efeito no gráfico de diálogo ou na janela de trabalho. === Desvio === O 'Desvio da linha de dimensão' Δ descreve a distância da linha de dimensão aos objetos de referência. Na caixa de diálogo do botão, pode definir esta distância graficamente (ver passo (5) na imagem [[#image026264 Definir dimensão graficamente]]). Se ativa a caixa de seleção 'Desvio para eixos globais', pode definir a distância da linha de dimensão com a referência da coordenada global. == Posição == O separador '''Posição''' gere os objetos e parâmetros determinantes das dimensões. === Referências de dimensões === As opções de entrada nesta secção de diálogo dependem do tipo de dimensão. Para as dimensões de comprimento, os objetos de referência são geridos numa tabela: Na coluna 'Tipo', define o tipo do objeto de referência. De seguida, introduz o 'nº' do nó ou ponto. Quando o campo de entrada é ativado, pode clicar no botão para selecionar o objeto de referência