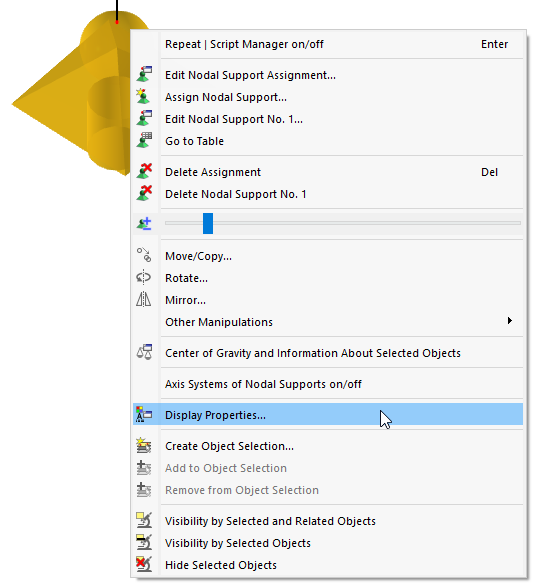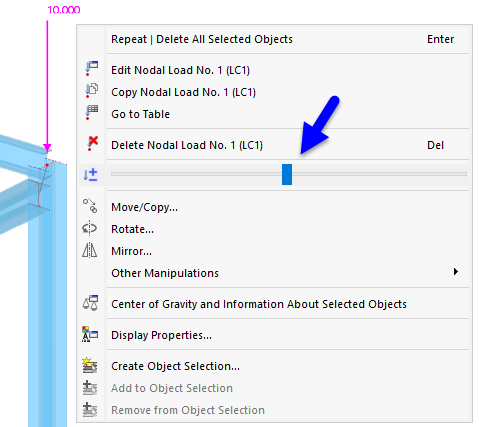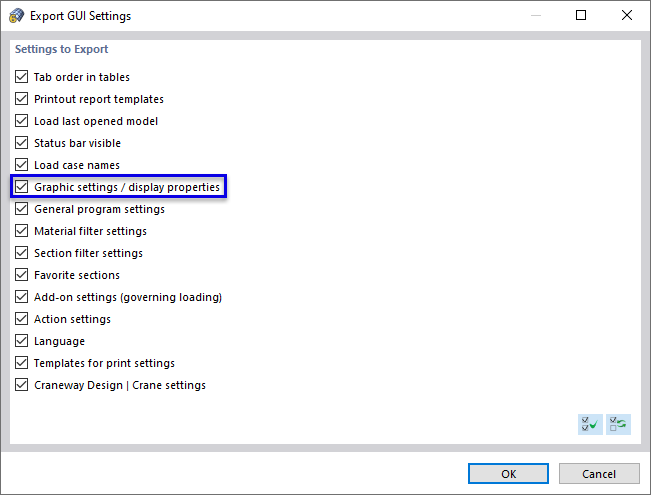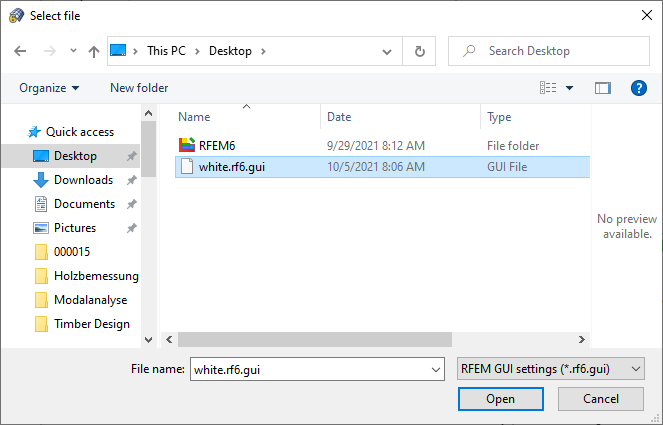Pode alterar rapidamente a visualização de um objecto' utilizando o seu menu de contexto: Clique com o botão direito sobre o modelo, carga ou símbolo de resultado. Utilize as Propriedades de visualização para abrir a caixa de diálogo que mostra os parâmetros de visualização do objeto (ver a caixa de diálogo Propriedades de visualização).
A caixa de diálogo 'Propriedades de visualização' também pode ser aberta no menu Opções.
As configurações são geridas separadamente para a visualização no 'Monitor' e no 'Relatório'. Desta forma, é possível definir ajustamentos de forma separada para o gráfico do monitor (por exemplo, o tamanho dos símbolos de apoio com um fundo preto) e para a impressão. Clique no botão
![]() pode sincronizar as propriedades de visualização para o ecrã e o relatório.
pode sincronizar as propriedades de visualização para o ecrã e o relatório.
O navegador 'Categoria' apresenta todos os objetos gráficos numa diretoria em árvore. Para alterar as propriedades de visualização de um símbolo, selecione a entrada correspondente na árvore. Depois, pode ajustar os parâmetros de visualização específicos do objecto na secção de diálogo principal: cor, visualização da linha, tamanho na janela de trabalho, tipo e alinhamento da numeração, tipo de letra, tamanho do vector da carga etc.
A configuração padrão é um plano de fundo preto. Se selecionar uma cor de fundo clara, deve ajustar os objetos da norma de luz em conformidade.
No menu de contexto do objeto, pode controlar o tamanho de visualização diretamente com um controlo de deslize.
Guardar e importar configuração do GUI
Pode guardar as propriedades de visualização alteradas, bem como outros parâmetros de configuração como um modelo e utilize-os noutros computadores: Abra o menu Opções e clique no item Exportar configuração do GUI. A caixa de diálogo 'Exportar configuração do GUI' abre, onde estão disponíveis outras configurações do programa definidas pelo utilizador para seleção, além das propriedades de visualização.
Após clicar em OK , aparece a caixa de diálogo do Windows 'Selecionar ficheiro'. Defina a localização do armazenamento e introduza um nome do ficheiro. Ao clicar em Guardar , o ficheiro de configuração é criado no formato *.rf6.gui.
Para importar a configuração para outro computador, abra o menu Opções e clique em Importar configuração GUI. Na caixa de diálogo do Windows 'Selecionar ficheiro', defina o ficheiro de configuração e clique em Abrir.
Na caixa de diálogo 'Importar configuração do GUI', especifique as configurações que pretende importar (ver a imagem Especificar configuração). Clique em OK para aplicar as configurações.