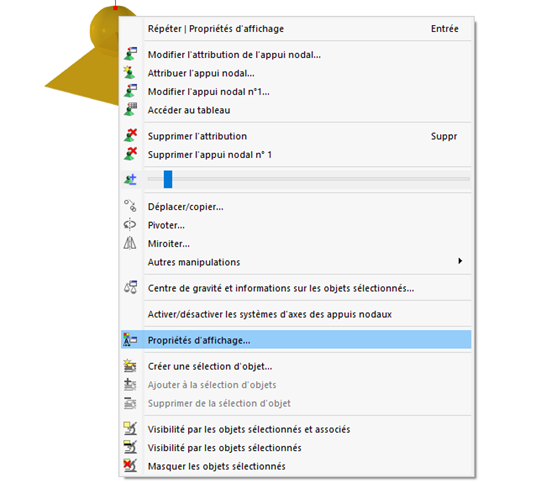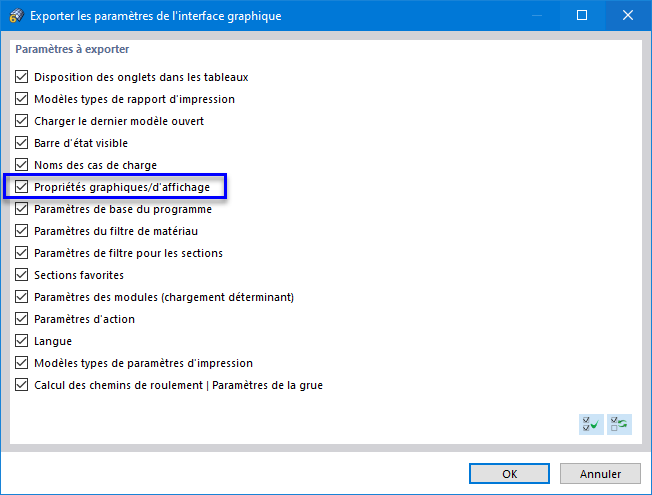Vous pouvez modifier rapidement l’affichage d’un objet à l’aide de son menu contextuel : cliquez-droit sur le symbole modèle, charge ou résultat. Utilisez les Propriétés d’affichage pour ouvrir la boîte de dialogue affichant les paramètres d’affichage de l’objet (voir la boîte de dialogue Propriétés d’affichage).
La boîte de dialogue « Propriétés d’affichage » peut également être ouverte dans le menu Options.
Les paramètres sont gérés séparément pour l’affichage sur « l’écran » et dans le « rapport d’impression ». Ainsi, il est possible de définir des ajustements séparément pour le graphique du moniteur (par exemple, la taille des symboles d’appui sur fond noir) et pour l’impression. Les boutons
![]() permet de synchroniser les propriétés d’affichage de l’écran et du rapport.
permet de synchroniser les propriétés d’affichage de l’écran et du rapport.
Le navigateur « Catégorie » affiche tous les objets graphiques dans une arborescence. Pour modifier les propriétés d’affichage d’un symbole, sélectionnez l’entrée correspondante dans l’arborescence. Vous pouvez ensuite ajuster les paramètres d’affichage spécifiques à l’objet dans l’onglet principal de la boîte de dialogue : couleur, affichage des lignes, taille dans la fenêtre de travail, type et disposition de la numérotation, police, taille du vecteur de charge, etc.
Par défaut, l’arrière-plan est noir. Si vous sélectionnez une couleur d’arrière-plan claire, vous devez également ajuster les objets aux normes d’éclairage en conséquence.
Le menu contextuel de l’objet permet de contrôler la taille d’affichage directement à l’aide d’un curseur.
Enregistrer les paramètres d'affichage
Vous pouvez enregistrer les propriétés d'affichage modifiées via le menu Options → Exporter les paramètres de l'interface graphique. Assurez-vous que l'option Paramètres graphiques/Propriétés d'affichage est bien sélectionnée dans la boîte de dialogue 'Exporter les paramètres de l'interface graphique'.
Après avoir cliqué sur OK, la boîte de dialogue « Sélectionner le fichier » apparaît. Définissez l’emplacement de stockage et entrez un nom de fichier. En enregistrant celui-ci, un fichier de configuration au format *.rf6.gui est créé.