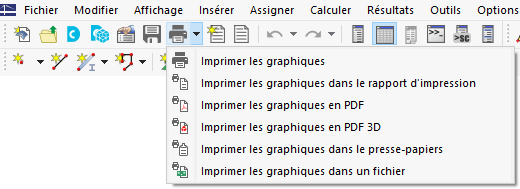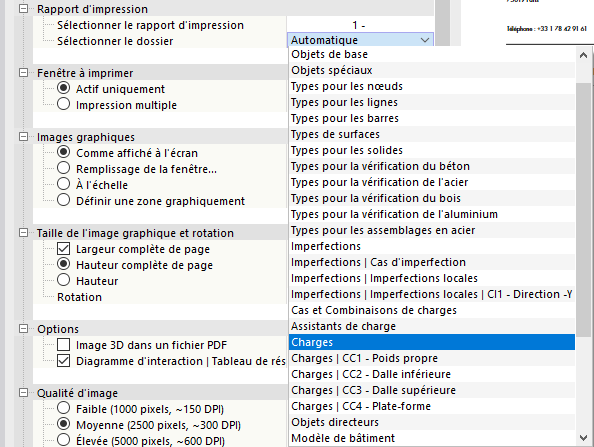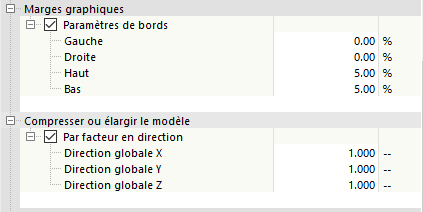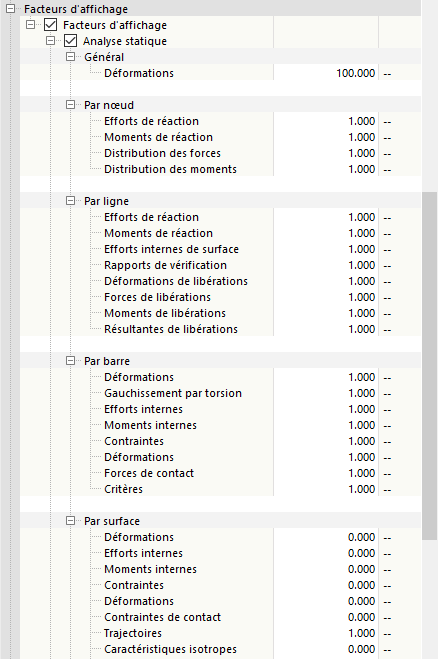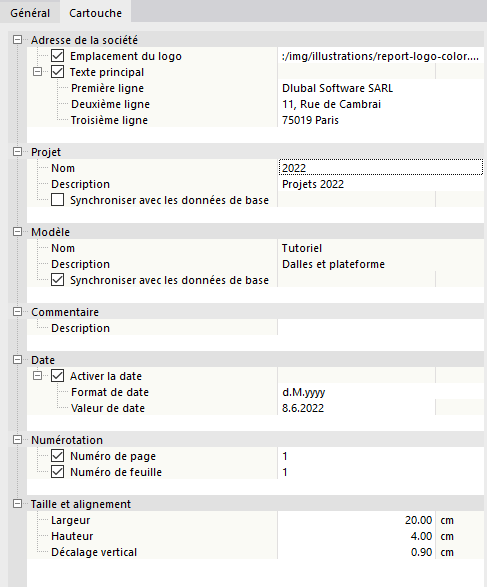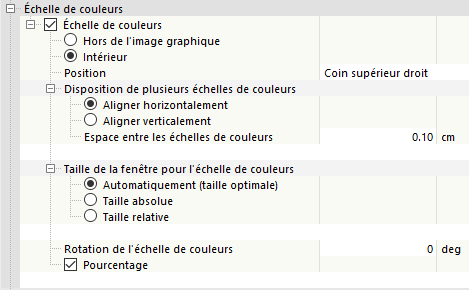Vous pouvez utiliser n'importe quel graphique affiché dans la fenêtre de travail pour votre documentation. Vous pouvez ainsi envoyer des graphiques à l'imprimante, les intégrer dans le rapport d'impression ou les imprimer au format PDF. Sélectionnez l'option appropriée dans le bouton de liste
![]() .
.
Il en va de même pour les diagrammes de résultats des sections, barres et appuis linéiques ainsi que pour les détails des sections, que vous pouvez imprimer à l'aide des boutons
![]() disponibles dans les boîtes de dialogue correspondantes.
disponibles dans les boîtes de dialogue correspondantes.
La boîte de dialogue « Impression graphique » apparaît. Définissez les paramètres d'impression de l'image afin de la transférer correctement vers l'imprimante ou le rapport d'impression.
Paramètres d'image
Si vous souhaitez modifier le titre prédéfini du graphique, cochez la case « Nom défini par l'utilisateur ». Vous pouvez ensuite entrer votre propre description.
Rapport d'impression
Cette catégorie est disponible lorsque vous imprimez le graphique dans le rapport d'impression. Dans la liste « Sélectionner le rapport d'impression », choisissez le rapport d'impression dans lequel le graphique doit être enregistré.
RFEM imprime le graphique « Automatiquement » dans le chapitre correspondant. Si vous souhaitez assigner le graphique à une certaine catégorie, sélectionnez le chapitre dans la liste « Sélectionner le dossier ».
Fenêtre à imprimer
Dans cette catégorie, vous pouvez spécifier si vous souhaitez imprimer la fenêtre « Active uniquement » ou plusieurs images. Les possibilités pour imprimer plusieurs graphiques sont décrites au chapitre Utilisation de l'impression multiple.
Images graphiques
Cette catégorie contrôle le format de positionnement du graphique sur la feuille. Il est également possible de ne définir qu'une partie de la vue. Après chaque modification, vous pouvez vérifier les données dans l'aperçu.
- Comme affiché à l'écran : la même échelle d'affichage est utilisée que sur le moniteur. Cette option vous permet d'imprimer des zones agrandies ou des vues spéciales.
- Remplissage de la fenêtre : la vue d'ensemble est adaptée à la taille de la page. L'angle de vue actuellement défini est utilisé pour afficher l'ensemble du modèle dans la Taille de l'image graphique spécifiée. De cette façon, les zones de contour autour du graphique sont réduites ou les sections sont étendues pour afficher l'ensemble du modèle.
- À l'échelle : le graphique est imprimé à l'échelle que vous définissez dans la zone de texte. Une fois encore, l'angle de vue actif est utilisé. Utilisez le bouton
 pour définir une zone de la vue pour l'impression à l'échelle (voir la description ci-dessous).
pour définir une zone de la vue pour l'impression à l'échelle (voir la description ci-dessous).
- Définir une zone graphiquement : une zone de la vue définie par l'utilisateur est imprimée, que vous pouvez définir graphiquement via une fenêtre. Cliquez sur le bouton
 à côté du champ de sélection. La fenêtre de travail « Modifier l'image du rapport d'impression » apparaît.
à côté du champ de sélection. La fenêtre de travail « Modifier l'image du rapport d'impression » apparaît.
Ajustez la zone à imprimer en déplaçant les bords de la fenêtre. Vous pouvez également utiliser le bouton
![]() pour définir la fenêtre en cliquant sur deux points quelconques. Vous pouvez déplacer la fenêtre en maintenant le bouton de la souris enfoncé.
pour définir la fenêtre en cliquant sur deux points quelconques. Vous pouvez déplacer la fenêtre en maintenant le bouton de la souris enfoncé.
Le bouton
![]() définit la vue actuelle comme zone à imprimer.
définit la vue actuelle comme zone à imprimer.
Si vous décochez la case « Redimensionner le graph. selon le rectangle sélectionné », l'image à imprimer inclut également les zones de la vue situées à l'extérieur de la fenêtre du rectangle, selon la mise en page.
Taille de l'image graphique et rotation
Les paramètres de cette section de répertoire définissent la taille du graphique sur la feuille. Si la case « Largeur complète de page » est cochée, la colonne de marge de gauche est également utilisée pour l'image imprimée.
Si vous ne souhaitez pas utiliser la « Hauteur complète de page » pour le graphique, sélectionnez l'option « Hauteur ». Vous pouvez ensuite définir le rapport entre la hauteur de la zone graphique et la hauteur de la page.
Options
Si vous souhaitez enregistrer l'image en tant que graphique 3D interactif dans le document, cochez la case « Image 3D dans un fichier PDF ». Vous trouverez des informations générales sur les documents PDF 3D dans cet article technique : Contrôle visuel d'un modèle grâce à l'impression PDF-3D.
La case à cocher « Diagramme d'interaction | Tableau de résultats » est pertinent pour le module complémentaire Vérification du béton. Elle vous permet de contrôler si le tableau avec les résultats numériques est affiché en plus du diagramme.
Qualité d'image
Cette catégorie vous aide à ajuster la résolution pour l'impression. La qualité moyenne est prédéfinie sur un maximum de 2500 x 2500 pixels. Avec une qualité élevée de 5 000 x 5 000 pixels et une profondeur de couleur de 32 bits, une grande quantité de données est générée, ce qui peut entraîner des problèmes pour certains pilotes d'imprimante. Par conséquent, utilisez la haute résolution avec prudence.
Pour définir manuellement la qualité de l'image, activez l'option « Défini par l'utilisateur ».
Couleur
Lorsque vous envoyez une sortie à une imprimante monochrome, vous pouvez imprimer les « Textes et les lignes en noir » au lieu d'une « Échelle de gris » pour améliorer la lisibilité. Les isobandes et les symboles d'appuis ne sont pas affectés. Ils apparaissent en couleur sur l'impression.
Marges graphiques
Si vous souhaitez ajuster les marges autour de l'image, cochez la case « Paramètres de bords ». Vous pouvez ensuite définir les distances individuelles.
Compresser ou élargir le modèle
Si vous souhaitez afficher le modèle de manière déformée, cochez la case « Par facteur en direction ». Vous pouvez ensuite compresser ou étirer le graphique avec des facteurs autres que 1 pour chaque direction globale (voir l'image ci-dessus). Cette personnalisation des paramètres ne peut toutefois être utilisée que dans des cas exceptionnels.
Facteurs d'affichage
Cette catégorie vous permet d'ajuster les facteurs d'affichage pour les types de résultats individuels. Vous pouvez mettre à l'échelle les résultats dans l'impression indépendamment de la fenêtre de travail actuelle, comme cela est nécessaire, par exemple, pour la préparation finale de la documentation.
Lorsque vous cochez la case « Facteurs d'affichage », le répertoire des résultats, y compris les modules complémentaires, s'ouvre. Activez l'« Analyse statique ». Vous pouvez ensuite ajuster les facteurs pour chaque type de résultat.
Taille du texte
La taille de la police pour les lignes de cote, la numérotation ou les commentaires dépend du pilote d'imprimante. Si ces textes sont à peine lisibles sur l'impression graphique ou apparaissent surdimensionnés, vous pouvez modifier le facteur d'échelle dans cette section du répertoire. Il est souvent nécessaire pour le traçage de grand format.
Taille du logo
La taille des symboles pour les nœuds, les appuis ou les articulations dépend également du pilote d'imprimante. Si ces symboles apparaissent trop petits ou trop grands dans l'impression graphique, vous pouvez ajuster le facteur d'échelle dans cette section du répertoire. Ce paramètre est utile pour le traçage.
Cadre et cartouche
Le graphique peut être imprimé sans cadre (« Aucun ») ou « Encadré ».
Si vous souhaitez ajouter un cartouche au graphique, cochez la case correspondante. RFEM crée un cartouche standard contenant les informations sur le projet et le modèle.
Dans l'onglet Cartouche, vous pouvez ajuster le contenu et la mise en page du cartouche.
Si vous souhaitez modifier les descriptions prédéfinies du projet et du modèle, décochez les cases « Synchroniser avec les données de base ». Ensuite, les champs deviennent accessibles pour les entrées définies par l'utilisateur.
Dans la catégorie « Taille et alignement », vous pouvez ajuster la largeur et la hauteur du cartouche. La valeur de « Décalage vertical » décrit la distance entre le graphique et le cartouche.
Échelle de couleurs
Cette catégorie est disponible lorsque les résultats sont affichés dans plusieurs couleurs. Vous pouvez spécifier ici si la légende du panneau de commande doit apparaître dans l'impression graphique et où elle doit être placée.
Si l'échelle de couleurs est « Hors de l'image graphique », une bande de la fenêtre graphique est détachée et utilisée pour la légende. Vous pouvez ajuster la largeur de la bande sous l'entrée « Taille de la fenêtre pour l'échelle de couleurs ».
Si l'échelle de couleurs est « Intérieur », elle chevauche une partie de l'image. Vous pouvez ajuster la « Position » de la légende avec les entrées de la liste, définissant un coin différent.
Si les résultats de barre et de surface sont affichés en couleur dans la fenêtre de travail, vous pouvez définir l'échelle de couleurs appropriée pour l'écran dans l'onglet du panneau de configuration. Dans ce cas, deux échelles de couleurs sont imprimées sur le papier et vous pouvez ajuster leur disposition sous l'entrée « Disposition de plusieurs échelles de couleurs ».
La « Taille de la fenêtre pour l'échelle de couleurs » est sélectionnée automatiquement afin que la légende soit facile à lire et masque le moins possible le modèle. Cependant, vous pouvez également spécifier la taille en dimensions absolues ou par rapport à la taille de l'image.
Si nécessaire, vous pouvez définir une « Rotation de l'échelle de couleurs ». Utilisez les entrées de la liste.
Si vous n'avez pas besoin des pourcentages dans la légende, décochez la case « Pourcentage ».
Couleur des objets représentés
La case « Panneau de couleurs des objets représentés » contrôle si la légende apparaît à l'impression pour les graphiques avec des spécifications de couleur définies pour les propriétés d'objet.
Image de la vue d'ensemble
L'image d'ensemble est une petite vue d'ensemble du modèle qui apparaît dans l'impression graphique. Elle facilite l'orientation dans le cas de représentations agrandies. Si vous cochez la case « Image de la vue d'ensemble », vous pouvez définir la taille et la position de la petite fenêtre.
Dans la vue d'ensemble, la zone affichée dans le graphique est surlignée en couleur.
Si vous souhaitez que l'image d'ensemble affiche également les charges, les imperfections ou les résultats, cochez la case « Paramètres d'affichage » et activez les catégories appropriées.