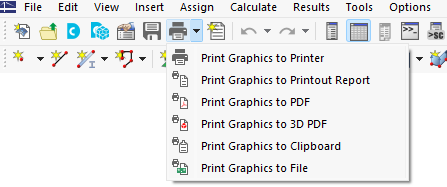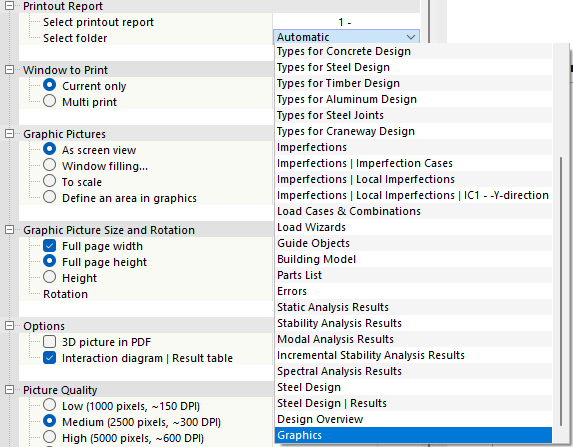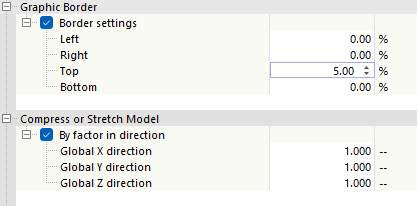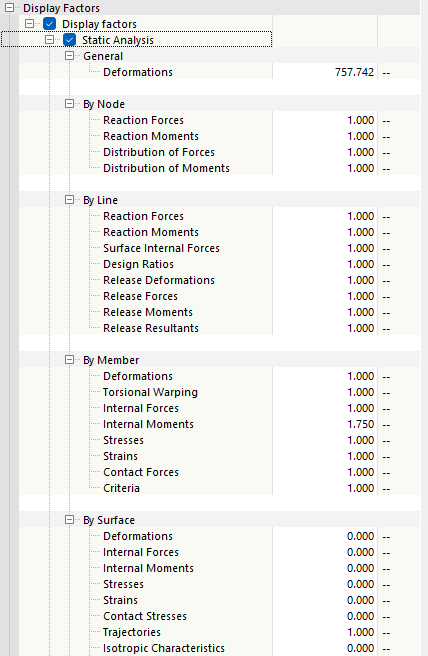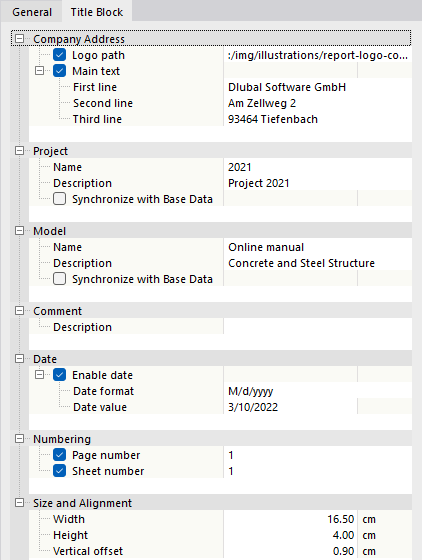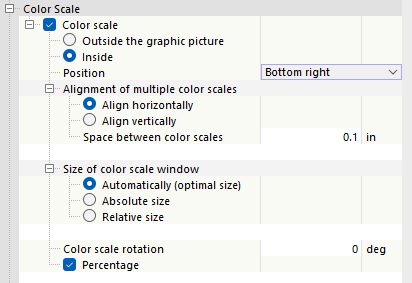Вы можете использовать любую графику, отображаемую в рабочем окне, для своей документации. Таким образом, вы можете отправить графику на принтер, интегрировать ее в распечатанный отчет или распечатать в формате PDF. Выберите соответствующий вариант в кнопке списка
![]() .
.
То же самое относится к диаграммам результатов сечений, стержней и линейных опор, а также к деталям сечений, которые можно распечатать с помощью кнопок
![]() , доступных в соответствующих диалоговых окнах.
, доступных в соответствующих диалоговых окнах.
Откроется диалоговое окно ' Распечатка графики '. Задайте параметры печати для изображения, чтобы соответствующим образом передать его на принтер или в отчет о распечатке.
Параметры изображения
Если вы хотите изменить предустановленное название рисунка, установите флажок ' Пользовательское имя '. Затем вы можете ввести собственное описание.
Протокол результатов
Эта категория доступна при печати изображения в отчете о печати. В списке 'Выбрать отчет о распечатке' выберите отчет о распечатке, в котором будет сохранена графика.
RFEM печатает графику 'автоматически' в соответствующей главе. Если вы хотите отнести изображение к определенной категории, выберите главу в списке ' Выбрать папку '.
Распечатать окно
В этой категории вы можете указать, хотите ли вы распечатать только 'текущее (окно)' или несколько изображений. Опции для печати нескольких графиков описаны в главе Использование множественной печати .
Графические изображения
Эта категория управляет форматом, в котором рисунок размещается на листе. Также возможно определить только часть вида. После каждого изменения вы можете проверить данные в превью.
- В виде экрана: Используется тот же масштаб отображения, что и на мониторе. Данная функция используется для печати увеличенных областей или специальных видов.
- Заполнение окон: Общий вид масштабируется по размеру страницы. Текущий установленный угол обзора используется для отображения всей модели с указанным размером image-size . Таким образом, краевые области вокруг изображения минимизируются или сечения расширяются для отображения всей модели.
- В масштабе: Графика печатается в масштабе, который вы задаете в текстовом поле. Снова используется в настоящее время установленный угол обзора. Используйте кнопку
 , чтобы определить область просмотра для увеличения масштаба (см. Описание ниже).
, чтобы определить область просмотра для увеличения масштаба (см. Описание ниже).
- Определите область в графике: Распечатывается определяемая пользователем область представления, которую можно определить графически с помощью окна. Щелкните кнопку
 рядом с полем выбора. Появится рабочее окно с диалоговым окном ' Изменить изображение отчета для печати '.
рядом с полем выбора. Появится рабочее окно с диалоговым окном ' Изменить изображение отчета для печати '.
Отрегулируйте область для печати, перемещая границы окна. В качестве альтернативы, используйте кнопку
![]() , чтобы задать окно, щелкнув любые две точки. Вы можете перемещать окно, удерживая кнопку мыши.
, чтобы задать окно, щелкнув любые две точки. Вы можете перемещать окно, удерживая кнопку мыши.
Кнопка
![]() устанавливает текущий вид как область для печати.
устанавливает текущий вид как область для печати.
Если вы снимите флажок ' Обрезать графику по выбранному прямоугольнику ', изображение, которое будет напечатано, также будет включать области представления, которые находятся за пределами прямоугольного окна, в зависимости от настроек страницы.
размер и поворот окна изображения
Настройки в этом диалоговом разделе определяют размер графики на листе. Если установлен флажок ' Полная ширина страницы ', столбец левого поля также используется для печатаемого изображения.
Если вы не хотите использовать для графики 'полную высоту страницы ', выберите параметр' Высота '. Затем вы можете определить соотношение высоты графической области к высоте страницы.
Опции
Если вы хотите сохранить изображение в документе как интерактивное трехмерное изображение, установите флажок ' Трехмерное изображение в PDF '. Найдите общую информацию о документах 3D PDF в этой технической статье: Проверка визуальной модели с помощью печати в 3D PDF.
Диаграмма взаимодействия ' | флажок Таблица результатов ' актуальна для дополнительного бетонного расчета. Он позволяет вам управлять отображением таблицы с числовыми результатами в дополнение к диаграмме.
Качество изображения
Эта категория поможет вам настроить разрешение для печати. Среднее качество предварительно установлено на максимальное значение 2500 x 2500 пикселей. При высоком качестве 5000 x 5000 пикселей и 32-битной глубине цвета создается большой объем данных, что может вызвать проблемы для некоторых драйверов принтера. Поэтому используйте высокое разрешение с осторожностью.
Чтобы определить качество изображения вручную, активируйте опцию ' Пользовательское '.
Цвет
При отправке вывода на монохромный принтер, вы можете напечатать 'текст и линии черным цветом' вместо ' оттенков серого ', чтобы улучшить читаемость. Изополосы и опорные символы не затрагиваются. На распечатке они отображаются в цвете.
Границы изображения
Если вы хотите отрегулировать поля вокруг изображения, установите флажок ' Настройки границ '. Затем вы можете определить отдельные расстояния.
Сжать или растянуть модель
Если вы хотите отобразить модель в искаженном виде, установите флажок ' По коэффициенту по направлению '. Затем вы можете сжать или растянуть графику с коэффициентами, отличными от 1 для каждого глобального направления (см. Изображение выше). Тем не менее, характеристики пользовательской настройки в этом диалоговом разделе могут потребоваться только в исключительных случаях.
Коэффициенты изображения
Эта категория позволяет настраивать коэффициенты отображения для отдельных типов результатов. Вы можете масштабировать результаты в распечатке независимо от текущего рабочего окна, что необходимо, например, для окончательной подготовки документации.
При установке флажка 'Коэффициенты отображения' открывается каталог с результатами, включая надстройки. Активируйте ' статический анализ '. Затем вы можете настроить коэффициенты для каждого типа результатов.
Размер текста
Размер шрифта для размерных линий, нумерации или комментариев зависит от драйвера принтера. Если эти тексты плохо читаются на графической распечатке или выглядят слишком большими, вы можете изменить коэффициент масштабирования в этом разделе справочника. Часто это необходимо для широкоформатной печати.
Размер символа
Размер символов узлов, опор или шарниров также зависит от драйвера принтера. Если эти символы кажутся слишком маленькими или слишком большими на распечатке графики, вы можете настроить коэффициент масштабирования в этом разделе каталога. Эта настройка полезна для черчения.
Рамка и основная надпись
Графика может быть напечатана на распечатке без рамки (' None ') или она может быть ' обрамлена '.
Если вы хотите добавить основную надпись к изображению, установите соответствующий флажок. RFEM создает стандартную основную надпись, включая информацию о проекте и модели.
На вкладке Основная надпись вы можете настроить содержание и макет основной надписи.
Если вы хотите изменить предустановленный проект и описания модели, снимите флажки ' Синхронизировать с базовыми данными '. Затем поля становятся доступными для пользовательских записей.
В категории 'Размер и выравнивание' вы можете настроить ширину и высоту основной надписи. Значение для 'Вертикальное смещение' описывает расстояние между графикой и основной надписью.
Цветовая шкала
Эта категория доступна, когда результаты отображаются в нескольких цветах. Здесь вы можете указать, должна ли легенда панели управления появляться на графической распечатке и где она должна быть размещена.
Если цветовая шкала ' Вне графического изображения ', полоса графического окна отделяется и используется для легенды. Вы можете настроить ширину полосы в поле ' Размер окна цветовой шкалы '.
Если цветовая шкала ' внутри ', она перекрывает часть изображения. Вы можете настроить 'положение' легенды с помощью записей в списке, задав другой угол.
Если результаты и стержня, и поверхности отображаются в рабочем окне в цвете, вы можете установить цветовую шкалу, соответствующую экрану, на вкладке панели управления. В этом случае на бумаге печатаются две цветовые шкалы, и вы можете настроить их расположение с помощью записи ' Выравнивание нескольких цветовых шкал '.
Размер 'окна цветовой шкалы' выбирается автоматически, чтобы легенда была удобна для чтения и как можно меньше скрывала модель. Однако вы также можете указать размер в абсолютных размерах или относительно размера изображения.
При необходимости вы можете установить ' поворот цветовой шкалы '. Используйте записи в списке.
Если вам не нужны проценты в легенде, снимите флажок ' Процент '.
Цвет объектов рендера
Флажок 'Панель цвета визуализированных объектов' определяет, будет ли в распечатке отображаться легенда с заданными цветовыми характеристиками для свойств объекта.
Обзорное изображение
Обзорное изображение - это небольшой общий вид модели, который появляется в графической распечатке. Это облегчает ориентацию в случае увеличенных изображений. Если вы установите флажок ' Обзорное изображение ', вы можете определить размер и положение небольшого окна.
На обзорном изображении область, показанная на графической распечатке, выделена цветом.
Если вы также хотите, чтобы на обзорном изображении отображались нагрузки, несовершенства или результаты, установите флажок 'Параметры отображения' и активируйте соответствующие категории.