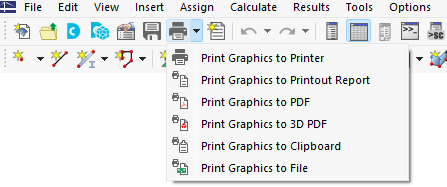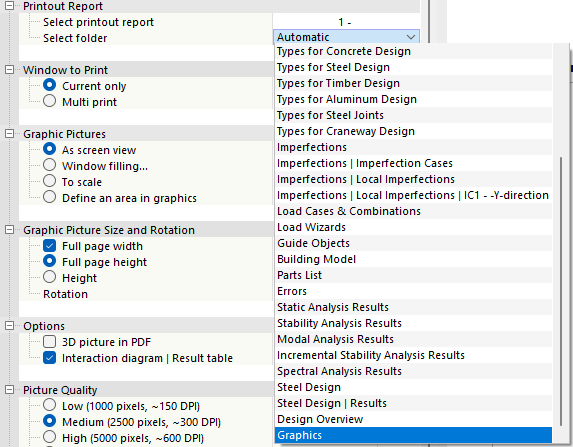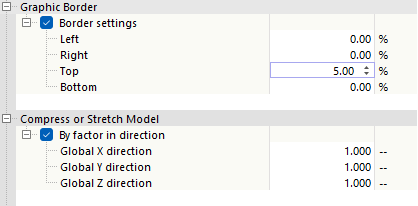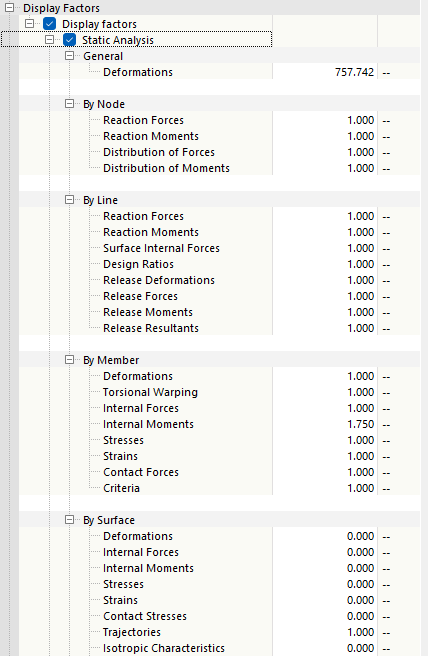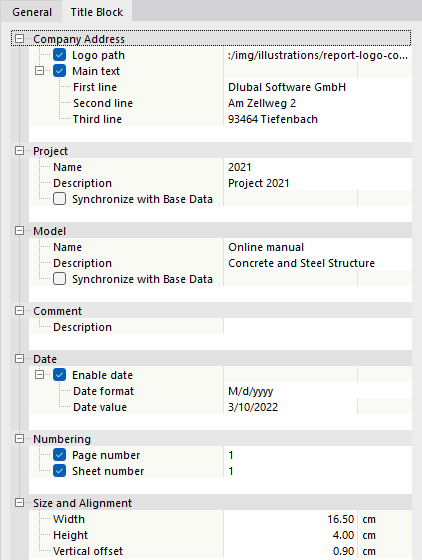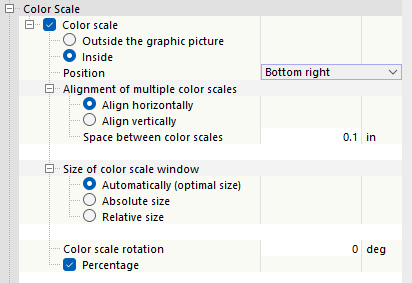Do dokumentacji można wykorzystać dowolną grafikę wyświetlaną w oknie roboczym. W ten sposób można przesłać grafikę do drukarki, zintegrować ją z protokołem wydruku lub wydrukować w formacie PDF. Wybierz odpowiednią opcję za pomocą przycisku listy
![]() .
.
To samo dotyczy wykresów wyników przekrojów, prętów i podpór liniowych oraz szczegółów przekrojów, które można wydrukować za pomocą przycisków
![]() dostępnych w odpowiednich oknach dialogowych.
dostępnych w odpowiednich oknach dialogowych.
Wyświetlone zostanie okno dialogowe 'Wydruk grafiki'. Zdefiniuj ustawienia drukowania dla obrazu, aby przenieść go prawidłowo na drukarkę lub do protokołu wydruku.
Ustawienia obrazu
Aby zmienić domyślny tytuł grafiki, należy zaznaczyć pole wyboru 'Nazwa niestandardowa'. Następnie można wprowadzić własny opis.
Protokół wydruku
Kategoria ta jest dostępna podczas drukowania grafiki znajdującej się w protokole wydruku. Z listy 'Wybierz protokół wydruku' należy wybrać protokół, w którym ma być przechowywana grafika.
Program RFEM drukuje grafikę 'Automatycznie' z odpowiedniego rozdziału. Jeżeli chcesz przypisać grafikę do określonej kategorii, wybierz rozdział z listy 'Wybierz folder'.
Okno do wydruku
W tej kategorii można określić, czy ma zostać wydrukowany 'Tylko bieżący (okno)', czy kilka obrazów. Opcje drukowania kilku grafik zostały opisane w rozdziale Korzystanie z drukowania wielokrotnego .
Obrazy graficzne
Ta kategoria określa format, w jakim grafika jest umieszczana na arkuszu. Możliwe jest również zdefiniowanie tylko części widoku. Po każdej zmianie można sprawdzić dane w podglądzie.
- Jako widok ekranu: Zastosowano taką samą skalę wyświetlania, jak na monitorze. Pozwala to drukować powiększone obszary lub widoki specjalne.
- Wypełnienie okna: Widok ogólny jest skalowany do rozmiaru strony. Aktualnie ustawiony kąt widzenia jest używany do wyświetlania całego modelu w określonym Rozmiarze obrazu grafiki. W ten sposób obszary krawędzi wokół grafiki są zminimalizowane lub przekroje są wydłużane w celu wyświetlenia całego modelu.
- Skalowanie: Grafika jest drukowana w skali zdefiniowanej w polu tekstowym. Również w tym przypadku zostaje użyty aktualny kąt widzenia. Za pomocą przycisku
 należy zdefiniować obszar widoku, który ma zostać wydrukowany w skali (opis poniżej).
należy zdefiniować obszar widoku, który ma zostać wydrukowany w skali (opis poniżej).
- Zdefiniuj obszar w grafice: Drukowany jest zdefiniowany przez użytkownika obszar widoku, który można zdefiniować graficznie w oknie. Należy kliknąć przycisk
 obok pola wyboru. Wyświetlone zostanie okno robocze z oknem dialogowym 'Edytuj rysunek protokołu wydruku'.
obok pola wyboru. Wyświetlone zostanie okno robocze z oknem dialogowym 'Edytuj rysunek protokołu wydruku'.
Dostosuj obszar do wydrukowania, przesuwając krawędzie okien. Alternatywnie można użyć przycisku
![]() , aby zdefiniować okno, klikając dowolne dwa punkty. Okno można przesuwać przytrzymując wciśnięty przycisk myszy.
, aby zdefiniować okno, klikając dowolne dwa punkty. Okno można przesuwać przytrzymując wciśnięty przycisk myszy.
Przycisk
![]() ustawia bieżący widok jako obszar do wydrukowania.
ustawia bieżący widok jako obszar do wydrukowania.
W przypadku wyczyszczenia pola wyboru 'Przytnij grafikę do wybranego prostokąta', obraz, który ma zostać wydrukowany, obejmuje również obszary widoku, które leżą poza oknem prostokąta, w zależności od ustawień strony.
rozmiar i obrót obrazu
W tej sekcji można zdefiniować rozmiar grafiki na papierze. Jeżeli pole wyboru 'Pełna szerokość strony' jest zaznaczone, lewa kolumna marginesu jest również używana dla drukowanego obrazu.
Jeżeli grafika nie ma być wykorzystywana w opcji 'Wysokość strony', należy zaznaczyć opcję 'Wysokość'. Następnie można zdefiniować stosunek wysokości obszaru graficznego do wysokości strony.
Opcje
Aby zapisać obraz jako interaktywną grafikę 3D w dokumencie, należy zaznaczyć pole wyboru 'Obraz 3D w PDF'. Ogólne informacje na temat dokumentów 3D PDF można znaleźć w tym artykule technicznym: Wizualna kontrola modelu za pomocą funkcji Drukuj do 3D PDF.
Wykres interakcji ' | pole wyboru Tabela wyników ' jest istotna dla wymiarowania konstrukcji betonowych. Umożliwia ona kontrolowanie wyświetlania tabeli z wynikami numerycznymi oprócz wykresu.
Jakość obrazu
Ta kategoria umożliwia dostosowanie rozdzielczości drukowania. Średnia jakość jest wstępnie ustawiona na maksymalnie 2500 x 2500 pikseli. Dzięki wysokiej jakości 5000 x 5000 pikseli i 32-bitowej głębi kolorów generowana jest duża ilość danych, co może powodować problemy w przypadku niektórych sterowników drukarek. Dlatego należy zachować ostrożność przy korzystaniu z wysokiej rozdzielczości.
Aby ręcznie zdefiniować jakość obrazu, należy aktywować opcję 'Zdefiniowane przez użytkownika'.
Kolor
Wysyłając dane wyjściowe do drukarki monochromatycznej, można wydrukować 'Tekst i linie w kolorze czarnym' zamiast w 'Skali szarości', aby poprawić czytelność. Izopasma i symbole podpór nie ulegają zmianie. Na wydruku pojawiają się one w kolorze.
Granice grafiki
Aby dostosować marginesy wokół obrazu, zaznacz pole wyboru 'Ustawienia krawędzi'. Następnie można zdefiniować poszczególne odległości.
Ściśnij lub rozciągnij model
Aby wyświetlić model w sposób zniekształcony, należy zaznaczyć pole wyboru 'Wg współczynnika w kierunku'. Następnie można skompresować lub rozciągnąć grafikę o współczynniki inne niż 1 dla każdego kierunku globalnego (patrz ilustracja powyżej). Tego rodzaju zmiany ustawień są jednak konieczne tylko w wyjątkowych przypadkach.
Współczynniki wyświetlania
W tej kategorii można dostosować współczynniki wyświetlania dla poszczególnych typów wyników. Wyniki na wydruku można skalować niezależnie od bieżącego okna roboczego, co jest niezbędne np. do ostatecznego przygotowania dokumentacji.
Po zaznaczeniu pola wyboru 'Wyświetl współczynniki' otwiera się katalog wyników wraz z dodatkami. Aktywuj 'analizę statyczną'. Następnie można dostosować współczynniki dla każdego typu wyniku.
Rozmiar tekstu
Rozmiar czcionki linii wymiarowych, numeracji lub komentarzy zależy od sterownika drukarki. Jeżeli teksty te są słabo czytelne na wydruku graficznym lub są zbyt duże, można zmienić współczynnik skalowania w tej sekcji katalogu. Często jest to konieczne w przypadku wydruków wielkoformatowych.
Rozmiar symbolu
Wielkość symboli węzłów, podpór lub przegubów zależy również od sterownika drukarki. Jeżeli na wydruku graficznym te symbole są za małe lub za duże, można dostosować współczynnik skalowania w tej sekcji katalogu. To ustawienie jest przydatne podczas drukowania.
Ramka i tabelka rysunkowa
Grafika może być wydrukowana na wydruku bez ramki ('Brak') lub może być 'Oprawiona'.
Aby dodać tabelkę rysunkową do grafiki, należy zaznaczyć odpowiednie pole wyboru. Program RFEM tworzy standardową tabelkę rysunkową wraz z informacjami o projekcie i modelu.
Na karcie Tabelka rysunkowa można dostosować zawartość i układ tabelki rysunkowej.
Aby zmienić wstępnie zdefiniowany opis projektu i modelu, usuń zaznaczenie pola wyboru 'Synchronizuj z danymi bazowymi'. Następnie pola stają się dostępne dla wpisów zdefiniowanych przez użytkownika.
W kategorii 'Rozmiar i wyrównanie' można dostosować szerokość i wysokość tabelki rysunkowej. Wartość 'Odsunięcie w pionie' określa odległość między grafiką a tabelką rysunkową.
Skala kolorów
Ta kategoria jest dostępna, gdy wyniki są wyświetlane w wielu kolorach. W tym miejscu można określić, czy legenda centrali ma pojawić się na wydruku graficznym i gdzie ma się znaleźć.
Jeżeli skala kolorów jest 'Poza rysunkiem graficznym', pasek okna graficznego jest odłączany i wykorzystywany do tworzenia legendy. W polu 'Rozmiar okna skali kolorów' można dostosować szerokość paska.
Jeżeli skala kolorów wynosi 'Wewnątrz', kolor zachodzi na część obrazu. Można dostosować 'Pozycję' legendy za pomocą wpisów na liście, definiując inny narożnik.
Jeżeli wyniki prętów i powierzchni są wyświetlane w kolorze w oknie roboczym, można ustawić skalę kolorów odpowiednią dla ekranu w zakładce panelu sterowania. W takim przypadku na papierze drukowane są dwie skale kolorów, a ich rozmieszczenie można dostosować za pomocą opcji 'Wyrównanie wielu skal kolorów'.
'Rozmiar okna skali kolorów' jest wybierany automatycznie, aby legenda była łatwa do odczytania i jak najmniej zasłaniała model. Rozmiar można jednak również określić w wymiarach bezwzględnych lub względem rozmiaru obrazu.
W razie potrzeby można ustawić 'Obrót skali kolorów'. Skorzystaj z wpisów na liście.
Jeżeli wartości procentowe w legendzie nie są potrzebne, usuń zaznaczenie pola wyboru 'Procent'.
Kolor rednerowanych obiektów
Za pomocą pola wyboru 'Kolor renderowanych obiektów' można sterować wyświetlaniem legendy na wydruku dla grafik z ustawieniami kolorów ustawionymi dla właściwości obiektu.
Ogólny widok
Obraz poglądowy to mały ogólny widok modelu, który pojawia się na wydruku graficznym. Ułatwia orientację w przypadku prezentacji powiększonych. Po zaznaczeniu pola wyboru 'Obraz poglądowy' można zdefiniować rozmiar i położenie małego okna.
Na rysunku poglądowym obszar widoczny na wydruku graficznym jest wyróżniony kolorem.
Jeżeli obraz poglądowy ma również przedstawiać obciążenia, imperfekcje lub wyniki, należy zaznaczyć pole wyboru 'Ustawienia wyświetlania' i aktywować odpowiednie kategorie.