Pro svou dokumentaci můžete použít libovolnou grafiku zobrazenou v pracovním okně. Můžete ji odeslat na tiskárnu, integrovat do tiskového protokolu nebo vytisknout jako PDF. V seznamu
![]() vybereme požadovanou možnost.
vybereme požadovanou možnost.
Totéž platí pro průběhy výsledků na řezech, prutech, liniových podporách a také pro detaily průřezů, které lze vytisknout pomocí tlačítek
![]() v příslušných dialozích.
v příslušných dialozích.
Otevře se dialog 'Tisk grafiky'. Pro správné odeslání obrázku na tiskárnu nebo do tiskového protokolu je třeba zkontrolovat nastavení tisku.
Nastavení pro obrázky
Pokud chcete změnit přednastavený název obrázku, zaškrtněte políčko 'Uživatelský název'. Poté můžete zadat vlastní popis.
Tiskový protokol
Tato kategorie je k dispozici při tisku grafiky do tiskového protokolu. V seznamu 'Vybrat tiskový protokol' vyberte tiskový protokol, do kterého se obrázek uloží.
RFEM vytiskne grafiku 'Automaticky' v příslušné kapitole. Pokud chcete obrázek zařadit do jiné kategorie, vyberte kapitolu v seznamu 'Vybrat složku'.
Okno pro tisk
Zde je možné určit, zda se má vytisknout 'Pouze aktuální (okno)' nebo více obrázků. Možnosti tisku několika obrázků jsou popsány v kapitole Použití vícenásobného tisku.
Obrázky
Tato kategorie udává, v jakém formátu se grafika na listu umístí. Také je zde možné definovat pouze výřez pohledu. Po každé změně je možné zkontrolovat výsledek v náhledu.
- Jako na obrazovce: Použije se stejné měřítko zobrazení jako na monitoru. Lze tak například vytisknout zvětšené detaily nebo zvláštní pohledy.
- Výplň okna: Celkový pohled se zvětší na velikost stránky. Aktuálně nastavený úhel pohledu se použije pro zobrazení celého modelu v dané velikosti obrázku. Tímto způsobem se minimalizují okrajové oblasti okolo obrázku a výřezy se zvětší na velikost celého modelu.
- V měřítku: Obrázek se vytiskne v měřítku, které je zadáno ve vstupním poli. I zde se použije aktuální úhel pohledu. Pomocí tlačítka
 lze v náhledu definovat oblast pro tisk v měřítku (viz popis níže).
lze v náhledu definovat oblast pro tisk v měřítku (viz popis níže).
- Zadat oblast v grafice: Vytiskne se uživatelsky definovaná oblast pohledu, kterou lze definovat graficky pomocí okna. Klikněte na tlačítko
 vedle pole pro výběr. Otevře se pracovní okno s dialogem 'Upravit obrázek protokolu'.
vedle pole pro výběr. Otevře se pracovní okno s dialogem 'Upravit obrázek protokolu'.
Upravte oblast tisku posouváním krajů okna. Další možností je kliknout na tlačítko
![]() a zadat okno výběrem dvou libovolných bodů. Se stisknutým tlačítkem myši lze okno posouvat.
a zadat okno výběrem dvou libovolných bodů. Se stisknutým tlačítkem myši lze okno posouvat.
Tlačítko
![]() nastaví aktuální pohled jako oblast k tisku.
nastaví aktuální pohled jako oblast k tisku.
Pokud zrušíme zaškrtnutí políčka 'Oříznout grafiku do vybraného obdélníku', bude obrázek pro tisk v závislosti na nastavení stránky obsahovat také oblasti pohledu, které leží mimo okno obdélníku.
Velikost obrázku a natočení
V této sekci se nastavuje velikost obrázku na papíru. Pokud je zaškrtnuto políčko 'Přes celou šířku stránky', použije se pro tištěný obrázek také jindy volný pruh na levém okraji.
Pokud pro obrázek nechcete použít funkci 'Přes celou výšku stránky', vyberte možnost 'Výška'. Poté je možné definovat poměr výšky grafiky k výšce stránky.
Možnosti
Pokud chcete obrázek v dokumentu uložit jako interaktivní 3D grafiku, zaškrtněte políčko '3D obrázek v PDF'. Obecné informace o 3D PDF dokumentech najdete v tomto odborném článku: Vizuální kontrola modelu pomocí tisku do 3D PDF.
Zaškrtávací políčko 'Diagram interakce | tabulka výsledků' je relevantní pro addon Posouzení železobetonových konstrukcí. Lze tak stanovit, zda se kromě diagramu zobrazí také tabulka s číselnými výsledky.
Kvalita obrázku
Tato kategorie slouží k úpravě rozlišení pro tisk. Přednastavena je střední kvalita je 2500 x 2500 pixelů. Při použití vysoké kvality 5000 x 5000 pixelů a 32bitové barevné hloubky se generuje velké množství dat, což může u některých ovladačů tiskárny způsobovat problémy. Proto používejte vysoké rozlišení opatrně.
Chcete-li nastavit kvalitu obrázků ručně, aktivujte volbu 'Uživatelské zadání'.
Barva
Při odesílání výstupu na černobílou tiskárnu je možné pro lepší čitelnost vytisknout 'Text a čáry černě' místo 'Stupně šedi'. Izoplochy a symboly podpor tím nejsou ovlivněny. V tiskovém protokolu se zobrazí barevně.
Okraje obrázku
Pokud chcete upravit okraje okolo obrázku, zaškrtněte políčko 'Nastavení ohraničení'. Poté je možné definovat jednotlivé vzdálenosti.
Roztáhnout resp. zmenšit model
Pokud chceme model zobrazit zkresleně, je třeba zaškrtnout políčko 'S faktorem ve směru'. Poté lze obrázek pro každý globální směr zmenšovat nebo zvětšovat s faktory jinými než 1 (viz obrázek výše). Takové úpravy jsou zapotřebí spíše ve výjimečných případech.
Faktory zobrazení
V této kategorii lze upravit faktory zobrazení pro jednotlivé typy výsledků. Výsledky lze vytisknout nezávisle na aktuálním zobrazení v pracovním okně, například pro závěrečnou přípravu dokumentace.
Pokud zaškrtneme políčko 'Faktory zobrazení', otevře se stromová struktura s výsledky včetně addonů. Aktivujte možnost 'Statická analýza'. Poté je možné upravit faktory pro každý typ výsledku.
Velikost textu
Velikost písma pro kóty, číslování nebo komentáře závisí na ovladači tiskárny. Pokud jsou tyto texty v grafickém výtisku sotva čitelné nebo se zobrazují příliš velké, je možné změnit faktor zvětšení v této sekci. To je často nutné pro velkoformátové vykreslování.
Velikost symbolu
Velikost symbolů pro uzly, podpory nebo klouby závisí také na ovladači tiskárny. Pokud jsou tyto symboly v grafickém výtisku příliš malé nebo příliš velké, je možné v této sekci upravit faktor zvětšení. Také toto nastavení je užitečné pro velkoformátový tisk na plotru.
Orámování & nadpisový blok
Grafiku lze v tištěné podobě vytisknout bez rámečku (orámování 'Není') nebo ji lze zadat jako 'S rámečkem'.
Pokud má být do obrázku přidán nadpisový blok, je třeba zaškrtnout příslušné políčko. RFEM vytvoří standardní nadpisový blok včetně informací o projektu a modelu.
V záložce Nadpisový blok je možné upravit obsah a rozložení nadpisového bloku.
Pokud chcete změnit přednastavené názvy a popisy projektu a modelu, zrušte zaškrtnutí políčka 'Synchronizovat se základními údaji'. Následně jsou tato pole přístupná pro zadání uživatelem.
V kategorii 'Velikost a uspořádání' můžeme upravit šířku a výšku záhlaví. Hodnota pro 'Svislé odsazení' udává vzdálenost mezi obrázkem a nadpisem.
Stupnice barev
Tato kategorie je k dispozici, pokud se výsledky zobrazují ve více barvách. Zde je možné určit, zda se má v grafice v protokolu objevit legenda ovládacího panelu a kde by měla být umístěna.
Pokud je stupnice barev 'Mimo obrázek', pak se v grafickém okně oddělí pruh a použije se pro legendu. V sekci 'Velikost okna stupnice barev' je možné upravit šířku tohoto pruhu.
Pokud je stupnice barev 'Uvnitř', překrývá část obrázku. 'Polohu' legendy je možné upravit podle možností v seznamu a vybrat tak jiný roh nebo zadat uživatelsky.
Pokud se v pracovním okně barevně zobrazují výsledky prutů i ploch, v záložce ovládacího panelu je možné nastavit příslušné stupnice barev pro obrazovku. V takovém případě se na papír vytisknou dvě stupnice barev, jejich uspořádání lze upravit v položce 'Uspořádání více stupnic barev'.
'Velikost okna stupnice barev' se nastaví automaticky tak, aby byla legenda dobře čitelná a model co nejméně zakrývala. Velikost však můžete zadat také v absolutních rozměrech nebo relativně vzhledem k velikosti obrázku.
V případě potřeby lze nastavit 'Natočení stupnice barev'. Použijte možnosti v seznamu.
Pokud v legendě nepotřebujete procentuální údaje, zrušte zaškrtnutí políčka 'Procentuálně'.
Barva renderovaných objektů
Zaškrtávací políčko 'Panel barev renderovaných objektů' určuje, zda se pro tisk v grafice zobrazí legenda se specifikací barev pro vlastnosti objektů.
Přehledový obrázek
Přehledový obrázek představuje malý celkový pohled na model, který se zobrazí v grafice. To usnadňuje orientaci v zobrazeních detailů. Pokud zaškrtneme políčko 'Přehledový obrázek', můžeme určit velikost a umístění tohoto malého okna.
Oblast zobrazená v grafice je na přehledovém obrázku barevně zvýrazněna.
Pokud má přehledový obrázek zobrazovat také zatížení, imperfekce nebo výsledky, je třeba zaškrtnout políčko 'Nastavení zobrazení' a aktivovat příslušné kategorie.
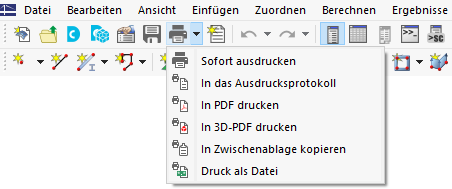



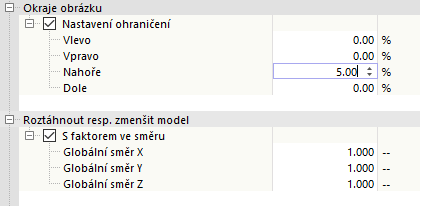
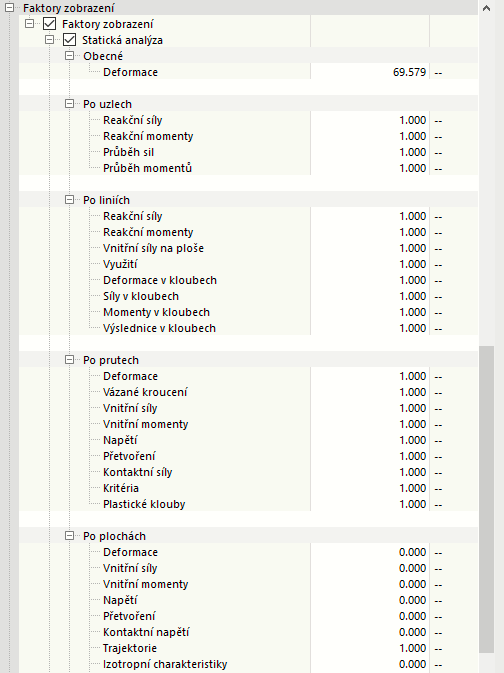

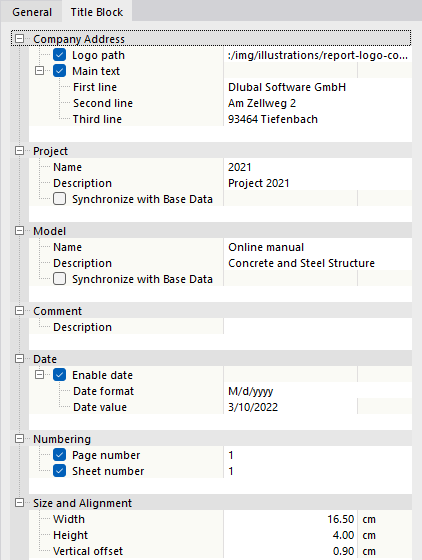
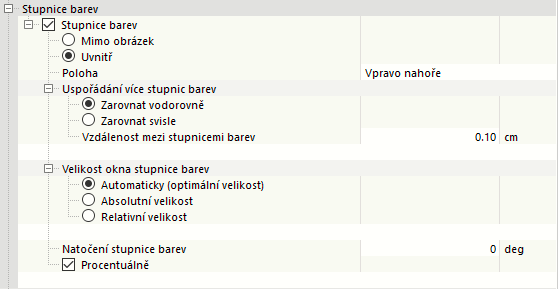

.png?mw=760&hash=fab9d6c14c9863228cdf3a6f8ab26d85f811d4b7)




















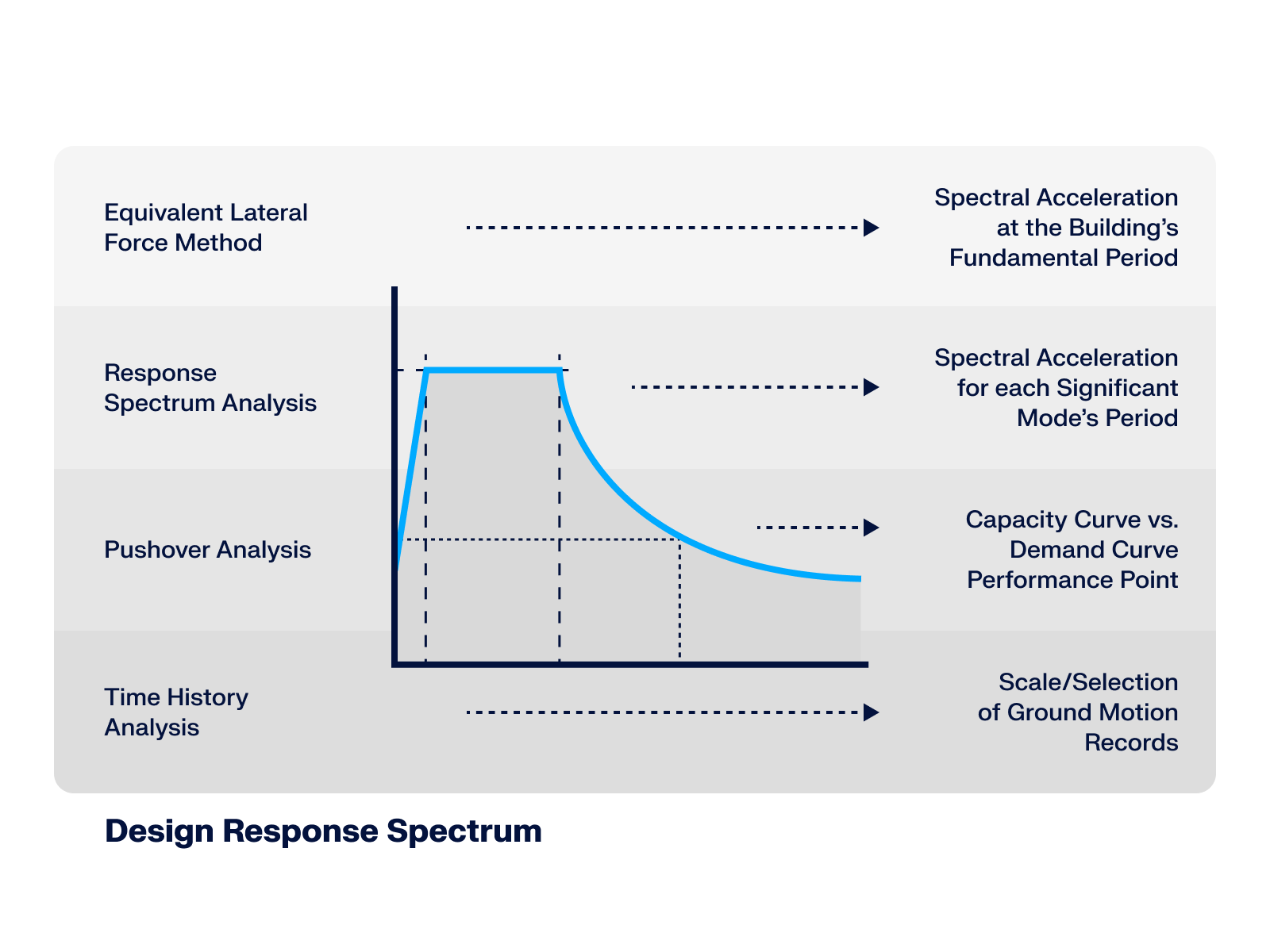
.png?mw=512&hash=71474bbf484eff50cf2eb4da2f7c0a5d6103a65d)









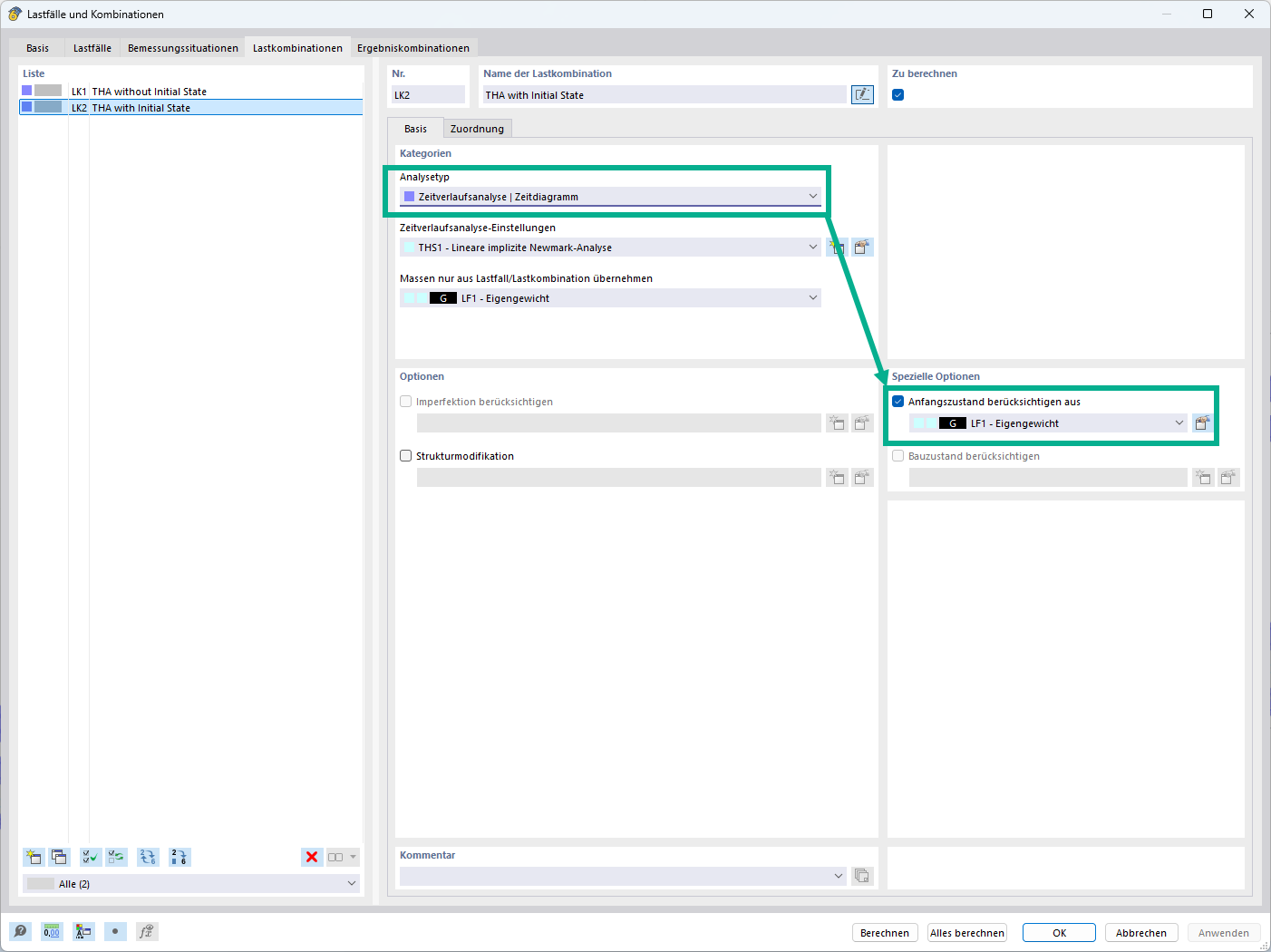
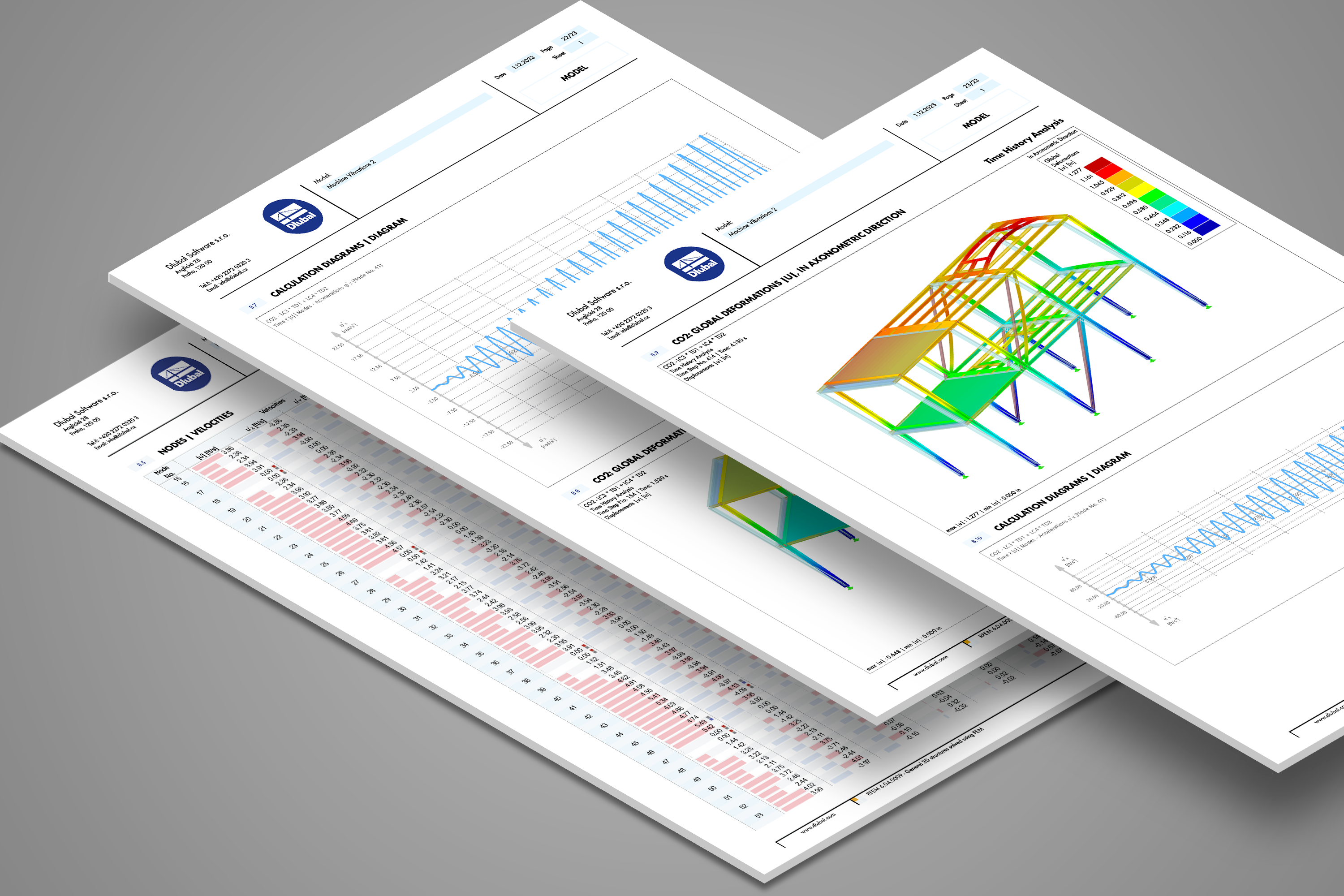
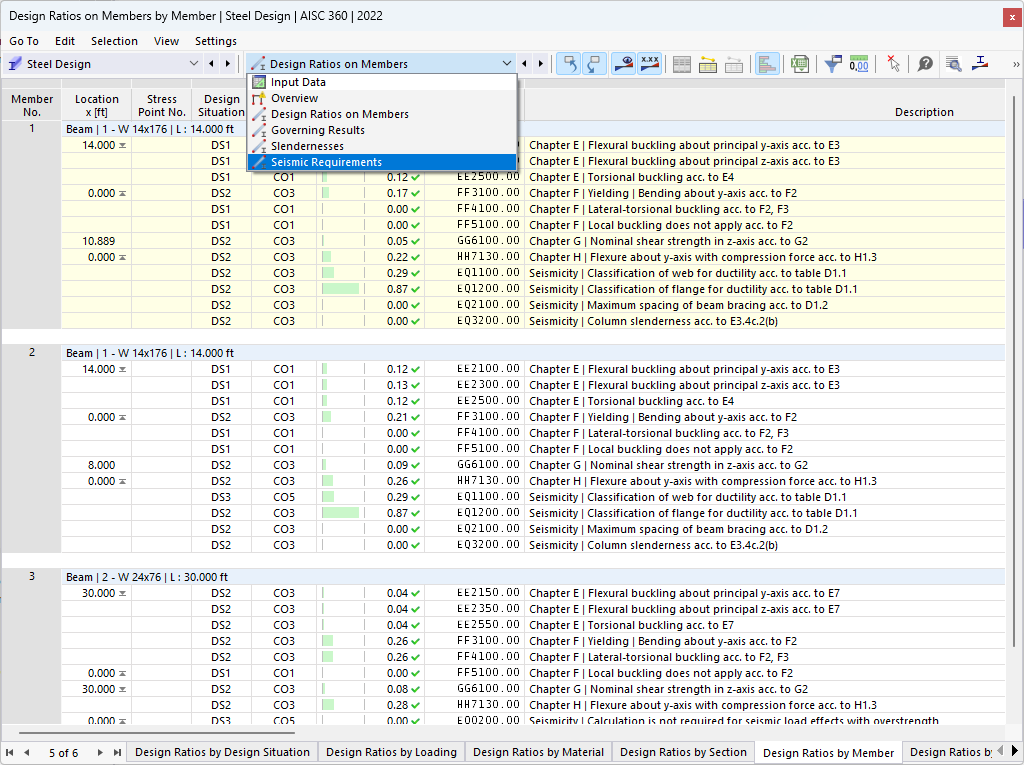
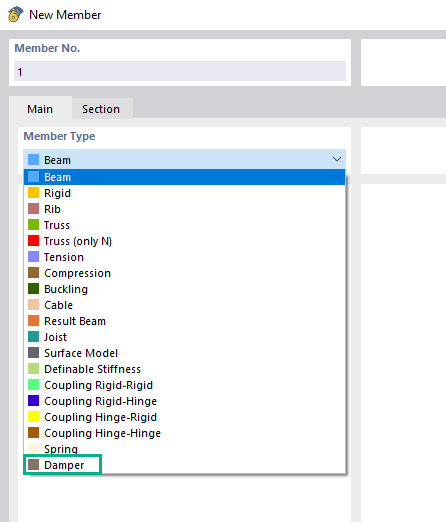


_1.jpg?mw=350&hash=ab2086621f4e50c8c8fb8f3c211a22bc246e0552)





