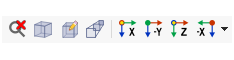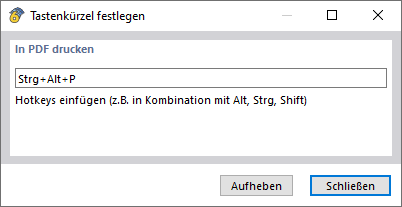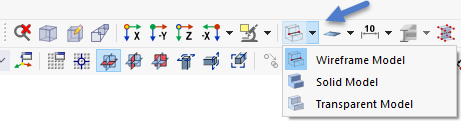myš
Používání myši odpovídá běžným standardům OS Windows: Jednoduchým kliknutím levým tlačítkem myši vyberete objekt konstrukce nebo zatížení. Dvojím kliknutím otevřete dialog pro úpravu objektu. Tyto funkce lze použít jak v případě objektů v grafickém okně, tak v případě položek v navigátoru.
Pokud podržíte klávesu Ctrl , můžete vybrat několik objektů postupným kliknutím. Na kurzoru myši se zobrazí symbol plus. Oproti tomu se stisknutou klávesou Shift lze objekt z výběru opět odstranit. Na kurzoru myši se v tom případě zobrazí symbol minus.
Pokud kliknete na objekt pravým tlačítkem myši, otevřete jeho místní nabídku. Nabízí příkazy a funkce pro objekty (viz obrázek Shortcut Menu of Node ). Místní nabídky jsou k dispozici nejen v grafickém okně, ale také v navigátoru a v tabulkách. Kromě toho lze zvětšit určitou oblast okna přidržením pravého tlačítka myši (odpovídá funkci "Zoom pomocí okna" v programu RFEM 5).
Rolováním kolečka myši lze zobrazený model zvětšovat nebo zmenšovat. Středem oblasti zoomu je vždy poloha kurzoru myši. To funguje také s dotykovou plochou , kdy se dva prsty od sebe nebo k sobě nebo dva sousední prsty pohybují nahoru nebo dolů.
Pomocí stisknutého rolovacího kolečka myši lze zobrazení modelu posouvat. Pokud přitom zároveň držíte klávesu Ctrl, můžete pohled na model natáčet. Otáčet ho lze také rolovacím kolečkem při současném stisknutí pravého tlačítka myši.
ViewCube
V pravé horní části pracovní plochy vidíme krychli ViewCube. Kliknutím nebo otočením kostky (při stisknutém levém tlačítku myši při pohybu kurzoru) lze pohled měnit.
Tlačítka pro zobrazení
Mezi standardními pohledy lze rychle přepínat pomocí funkcí v nabídce Zobrazit → Vybrat pohled a pomocí přiřazených tlačítek v panelu nástrojů.
Tlačítka v této sekci mají následující funkce:
| Tlačítko | Funkce |
|---|---|
|
|
Zrušte zvětšený pohled a zobrazte celý model |
|
|
Zobrazit model v axonometrickém pohledu |
|
|
Nastaví model v úhlu pohledu uživatelem zadaného viewpoint |
|
|
Zobrazit model v perspektivním pohledu |
|
|
Zobrazit pohled na model ve směru X |
|
|
Zobrazit pohled na model v opačném směru Y |
|
|
Zobrazit pohled na model ve směru Z |
|
|
Zobrazit pohled na model v opačném směru osy X |
Klávesové zkratky
Grafiku lze ovládat také z klávesnice. Klávesové zkratky jsou k dispozici v dialogu "Upravit", který lze otevřít z hlavní nabídky Zobrazit pomocí volby Upravit nabídky a panely nástrojů. Poté vyberte kategorii Pohled.
Dvojím kliknutím na příkaz lze klávesovou zkratku přiřadit jednotlivě. Poté je možné zadat kombinaci kláves v dialogu 'Nastavit zkratku'.
Můžete použít
![]() můžete obnovit standardní klávesové zkratky.
můžete obnovit standardní klávesové zkratky.
Renderování
Existuje několik možností, jak model graficky vykreslit. Pomocí rozbalovacího tlačítka lze rychle přepínat mezi třemi základními typy zobrazení.
Funkce tlačítek jsou následující:
| Tlačítko | Funkce |
|---|---|
|
|
Zobrazí liniový model, v němž jsou plochy uvnitř hraničních linií vyznačeny čárkovaně |
|
|
Zobrazí renderovaný model v transparentním pohledu s prutovými průřezy a plochami bez tloušťky |
|
|
Zobrazí renderovaný model jako objemový model s vyplněnými průřezy a plochami, kde není možné provést výběr |
Pro zobrazení konstrukčních objektů a zatížení lze zadat podrobná nastavení Navigator - Display v kategorii Rendering.