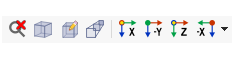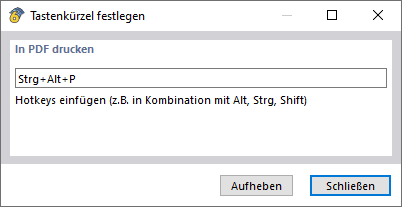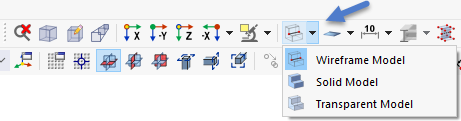mouse
Le funzioni del mouse seguono gli standard di Windows: Quando si fa clic su una struttura o si carica un oggetto con il pulsante sinistro del mouse , la si seleziona. Fare doppio clic sull'oggetto per aprire la finestra di dialogo di modifica. È possibile utilizzare questa funzionalità non solo per gli oggetti grafici nella finestra di lavoro, ma anche per le voci degli oggetti nel Navigatore.
Quando si tiene premuto il tasto Ctrl , è possibile selezionare più oggetti facendo clic su di essi uno dopo l'altro. Sul puntatore appare un simbolo più. È possibile rimuovere un oggetto dalla selezione tenendo premuto il tasto Maiusc. Di conseguenza, sul puntatore appare un simbolo meno.
Facendo clic con il pulsante destro del mouse su un oggetto, si apre il suo menu di scelta rapida. Es bietet Ihnen objektbezogene Befehle und Funktionen an (siehe Bild Shortcut Menu of Node ). I menu di scelta rapida sono disponibili non solo nel grafico, ma anche nel navigatore e nelle tabelle. Inoltre, è possibile aprire una finestra di zoom tenendo premuto il pulsante destro del mouse per ingrandire una determinata area della finestra (corrisponde alla funzione "Zoom con finestra" in RFEM 5).
Quando si scorre con la rotellina del mouse , è possibile ingrandire o ridurre al minimo il modello visualizzato. La posizione corrente del puntatore funge da centro dell'area di zoom. Funziona anche con il touchpad allontanando o avvicinando due dita o spostando due dita adiacenti verso l'alto o verso il basso.
È possibile spostare il modello utilizzando la rotella di scorrimento premuta. Quando si tiene premuto il tasto Ctrl, è possibile ruotare la vista del modello. La rotazione è anche possibile utilizzando la rotella di scorrimento e tenendo premuto il pulsante destro del mouse.
ViewCube
In alto a destra dell'area di lavoro è possibile vedere un cubo, il ViewCube. Facendo clic o ruotando il cubo (tenere premuto il tasto sinistro del mouse mentre si sposta il puntatore), è possibile controllare la vista.
Visualizza pulsanti
È facile passare rapidamente tra le viste predefinite utilizzando le funzioni nel menu Visualizza → Seleziona vista e i pulsanti assegnati nella barra degli strumenti.
I pulsanti hanno le seguenti funzioni:
| Pulsante | Funzione |
|---|---|
|
|
Annulla la vista ingrandita e mostra l'intero modello |
|
|
Mostra il modello in una vista assonometrica |
|
|
Imposta il modello nell'angolo di vista definito dall'utente viewpoint |
|
|
Mostra il modello in una vista prospettica |
|
|
Mostra la vista del modello in direzione X |
|
|
Mostra la vista del modello nella direzione Y opposta |
|
|
Mostra la vista del modello in direzione Z |
|
|
Mostra la vista del modello nella direzione X opposta |
Tasti di scelta rapida
È anche possibile utilizzare la tastiera per controllare la grafica. I collegamenti sono disponibili nella finestra di dialogo "Personalizza", che può essere aperta selezionando Personalizza menu e barre degli strumenti nel menu Visualizza. Quindi, seleziona la categoria Vista.
Um ein Tastenkürzel individuell zuzuweisen, doppelklicken Sie den Befehl. Quindi, è possibile definire la combinazione di tasti nella finestra di dialogo 'Imposta collegamento'.
È possibile utilizzare il pulsante
![]() è possibile ripristinare le scelte rapide da tastiera predefinite.
è possibile ripristinare le scelte rapide da tastiera predefinite.
Rendering
Esistono diversi modi per rappresentare graficamente il modello. Utilizzare il pulsante elenco per passare rapidamente tra i tre tipi di visualizzazione di base.
Le funzioni dei pulsanti sono le seguenti:
| Pulsante | Funzione |
|---|---|
|
|
Visualizza un modello di linea in cui le superfici sono indicate da linee tratteggiate all'interno delle linee di contorno |
|
|
Visualizza il modello renderizzato in una vista trasparente con sezioni trasversali delle aste e superfici senza spessore |
|
|
Visualizza il modello renderizzato come un modello solido con sezioni trasversali riempite e superfici dove non è possibile "raggiungere" per effettuare selezioni |
È possibile specificare impostazioni dettagliate per la visualizzazione di oggetti strutturali e carichi nel file Navigator - Display nella categoria Rendering.