Prima di modificare gli oggetti, definire il modello corrispondente, caricare o guidare gli oggetti, ovvero "seleziona". Ci sono varie opzioni che puoi utilizzare a seconda del tipo di oggetto e dello scopo.
Gli oggetti selezionati sono evidenziati con un colore diverso. È possibile modificare i colori della selezione e quelli della preselezione ("toccando" un oggetto senza fare clic su di esso) nella finestra di dialogo 'Visualizza proprietà'.
È possibile modificare le proprietà degli oggetti selezionati facendo doppio clic su uno di questi oggetti. In alternativa, fare clic su Modifica selezione nel menu Modifica.
Selezione degli oggetti graficamente
Selezione con il mouse
Per selezionare un oggetto nella finestra di lavoro, fare clic su di esso con il pulsante sinistro del mouse. L'oggetto rimane selezionato fino a quando non si fa clic su un altro oggetto o in un'area vuota della finestra di lavoro. Se vuoi aggiungere più oggetti alla selezione, hai due opzioni:
- Tenere premuto il tasto Ctrl mentre si fa clic.
- Attivare l'impostazione 'Aggiungi alla selezione' facendo clic sul pulsante
 .
.
Selezione con area grafica
Per selezionare più oggetti contemporaneamente nella finestra di lavoro, disegnare una finestra sugli oggetti tenendo premuto il pulsante sinistro del mouse. Si applica quanto segue: Se si apre la finestra da sinistra a destra, tutti gli oggetti che saranno all'interno della finestra disegnata saranno selezionati. Tuttavia, se si disegna la finestra da destra a sinistra, la selezione includerà anche tutti gli oggetti che si trovano solo parzialmente in quest'area. I colori assegnati sono gestiti nella finestra di dialogo Proprietà schermo.
Se la selezione tramite finestra è sfavorevole, è possibile utilizzare le alternative fornite dai pulsanti di selezione nella barra degli strumenti. Si trovano a sinistra del pulsante utilizzato per controllare la selezione (vedi immagine Pulsante per le impostazioni della selezione). Hanno il seguente significato:
|
|
Selezione tramite rombo |
|
|
Selezione per area ellittica |
|
|
Selezione per area circolare |
|
|
Selezione per area a mano libera ("Lazo") |
La selezione tramite un lazo, ad esempio, semplifica la selezione degli oggetti in una vista isometrica. Circonda gli oggetti tenendo premuto il pulsante sinistro del mouse. Quando si rilascia il pulsante, vengono selezionati gli oggetti all'interno dell'area contrassegnata. Ancora una volta, si applica la regola per le direzioni descritte sopra per la selezione della finestra.
Selezione nel piano
La funzione 'Seleziona nel layer' è disponibile nel menu Modifica → Seleziona . Ti consente di selezionare, ad esempio, oggetti che giacciono su un piano inclinato. Seleziona gli oggetti pertinenti nella finestra di dialogo 'Seleziona nel piano'. Dopo aver fatto clic su OK, è possibile definire il piano graficamente con '3 punti' o un 'Contorno poligonale'.
Seleziona nodi liberi
Con la funzione 'Nodi liberi' nel menu Modifica → Seleziona , è possibile selezionare tutti i nodi che non hanno funzione per altri oggetti (ad esempio, per definire linee, superfici o carichi). Per eliminare questi nodi, premere il tasto Del.
Selezione di oggetti associati
Quando si seleziona una superficie, le linee e i nodi corrispondenti non sono inclusi nella selezione. È possibile utilizzare la funzione 'Oggetti relativi' nel menu Modifica → Seleziona per integrare i componenti degli oggetti selezionati nella selezione.
Trovare l'oggetto con il numero
Per i modelli più grandi, è spesso difficile trovare un certo oggetto nella finestra di lavoro. Con la funzione Trova tramite numero nel menu Modifica, è possibile avviare una ricerca in base al numero dell'oggetto.
Nell'elenco, definire lOggetto' che si desidera trovare. Quindi, inserire il 'Nr.' dell'oggetto o selezionare il numero dall'elenco.
Dopo aver fatto clic su OK, l'oggetto trovato è selezionato nella finestra di lavoro e indicato da una freccia. La freccia rimane visualizzata anche se si modifica l'area intorno all'oggetto ingrandendo o ruotando. La freccia scomparirà con un clic nell'area di lavoro.
Selezione di oggetti tramite navigatore
È possibile selezionare un oggetto facendo clic sulla voce corrispondente in Navigatore - Dati. Questa funzione si estende anche alle proprietà dell'oggetto: Ad esempio, se si seleziona una sezione trasversale o lo spessore di una superficie nel navigatore, tutti gli oggetti a cui è assegnata la sezione trasversale o lo spessore saranno selezionati nella finestra di lavoro. In questo modo, è possibile selezionare rapidamente gli oggetti da modificare senza attivare Visibilità nel 'navigatore - Viste'.
Selezione di oggetti tramite la tabella
È possibile selezionare un modello o caricare l'oggetto facendo clic sulla riga della tabella corrispondente nella tabella Struttura o Carichi.
Nelle tabelle, è possibile selezionare gli oggetti tramite determinate proprietà: Ad esempio, se si seleziona la riga di una sezione trasversale o lo spessore della superficie, tutti gli oggetti a cui è assegnata la sezione trasversale o lo spessore saranno selezionati nella finestra di lavoro.
Selezione di oggetti nella selezione di oggetti
Le Selezione di oggetti forniscono una varietà di possibilità per selezionare gli oggetti secondo determinati criteri. È possibile modificare i criteri di selezione nel Nuova finestra di dialogo Selezione oggetto e salva ogni selezione di oggetti come oggetto ausiliario. Le funzioni sono descritte nel capitolo Selezioni di oggetti.



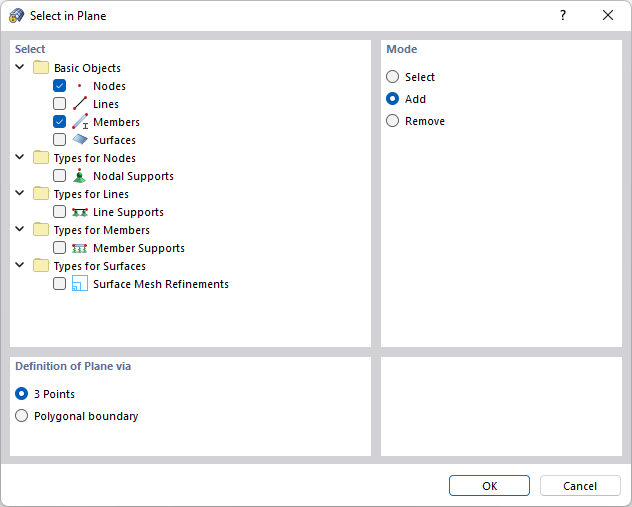




..png?mw=320&hash=bd2e7071b02d74aef6228d22c4b83867d2d7e1a5)





























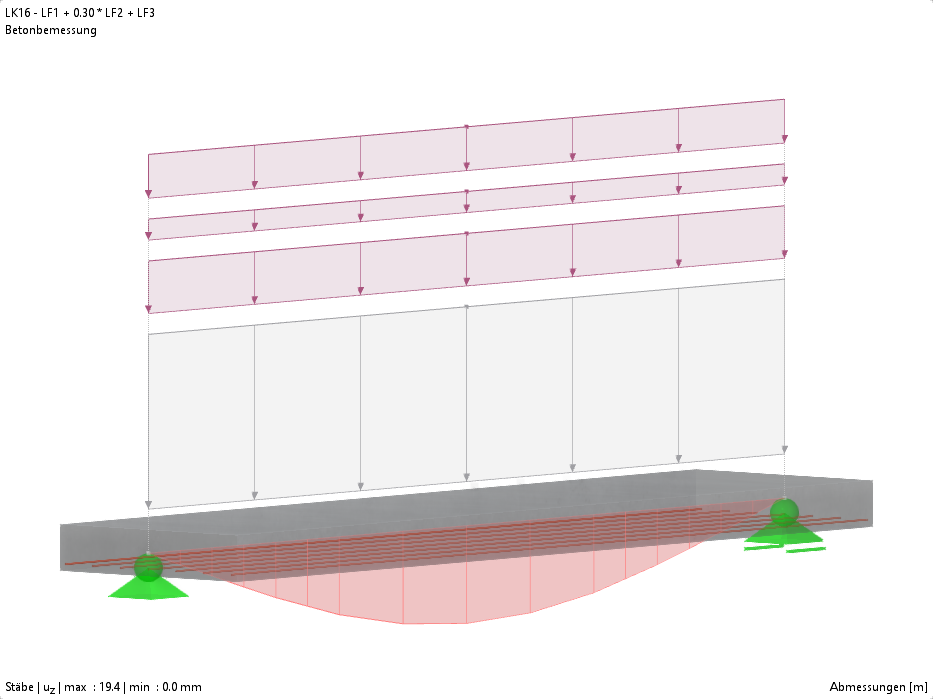

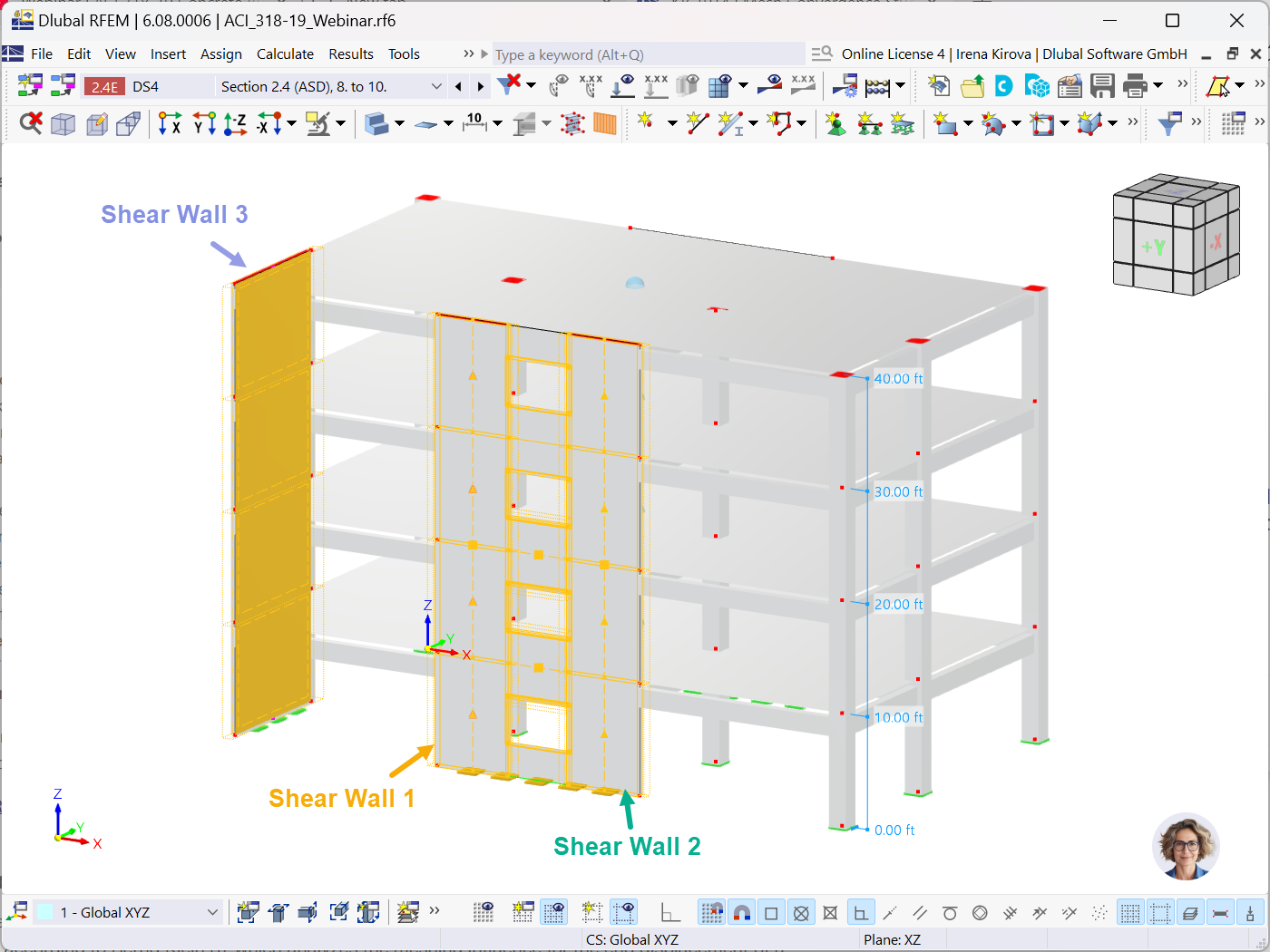









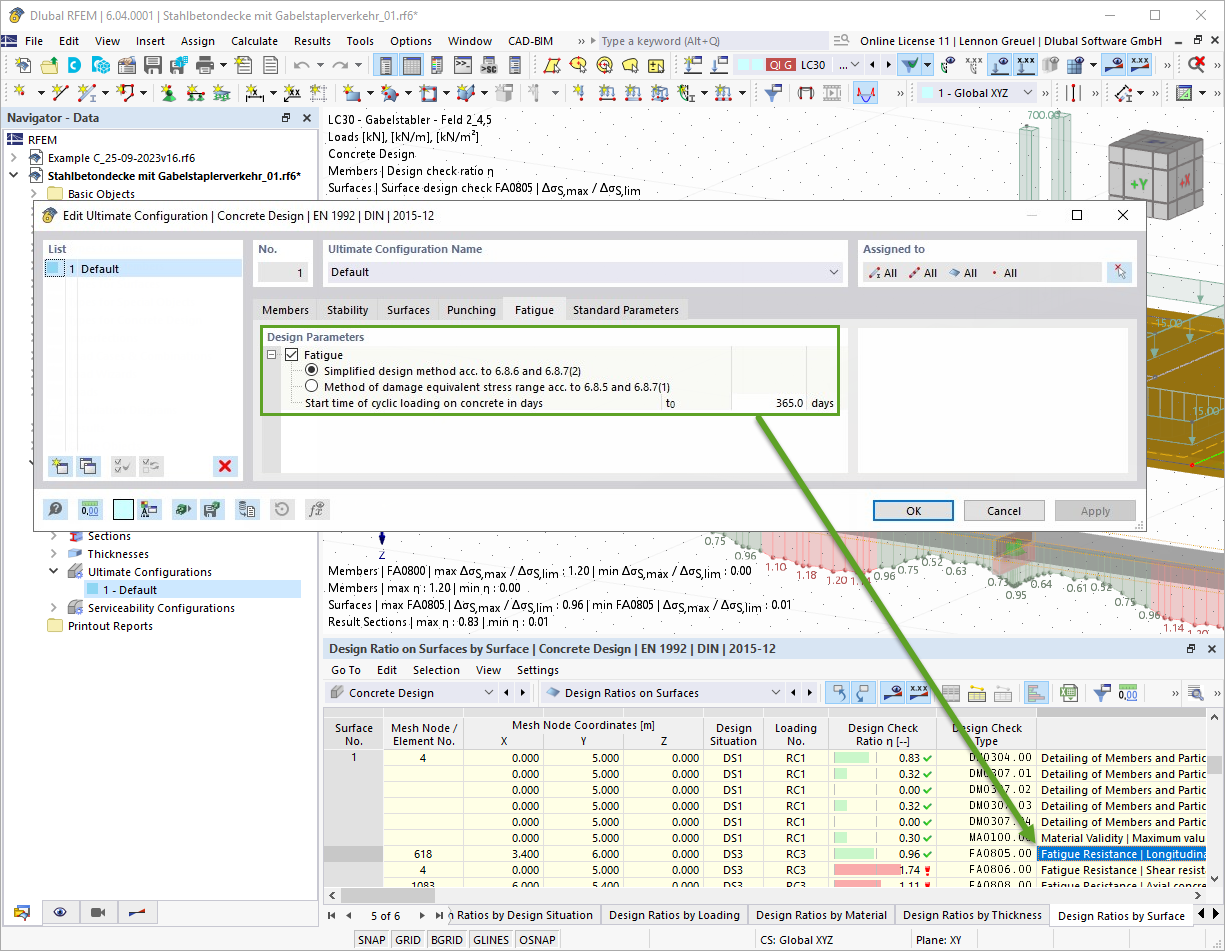
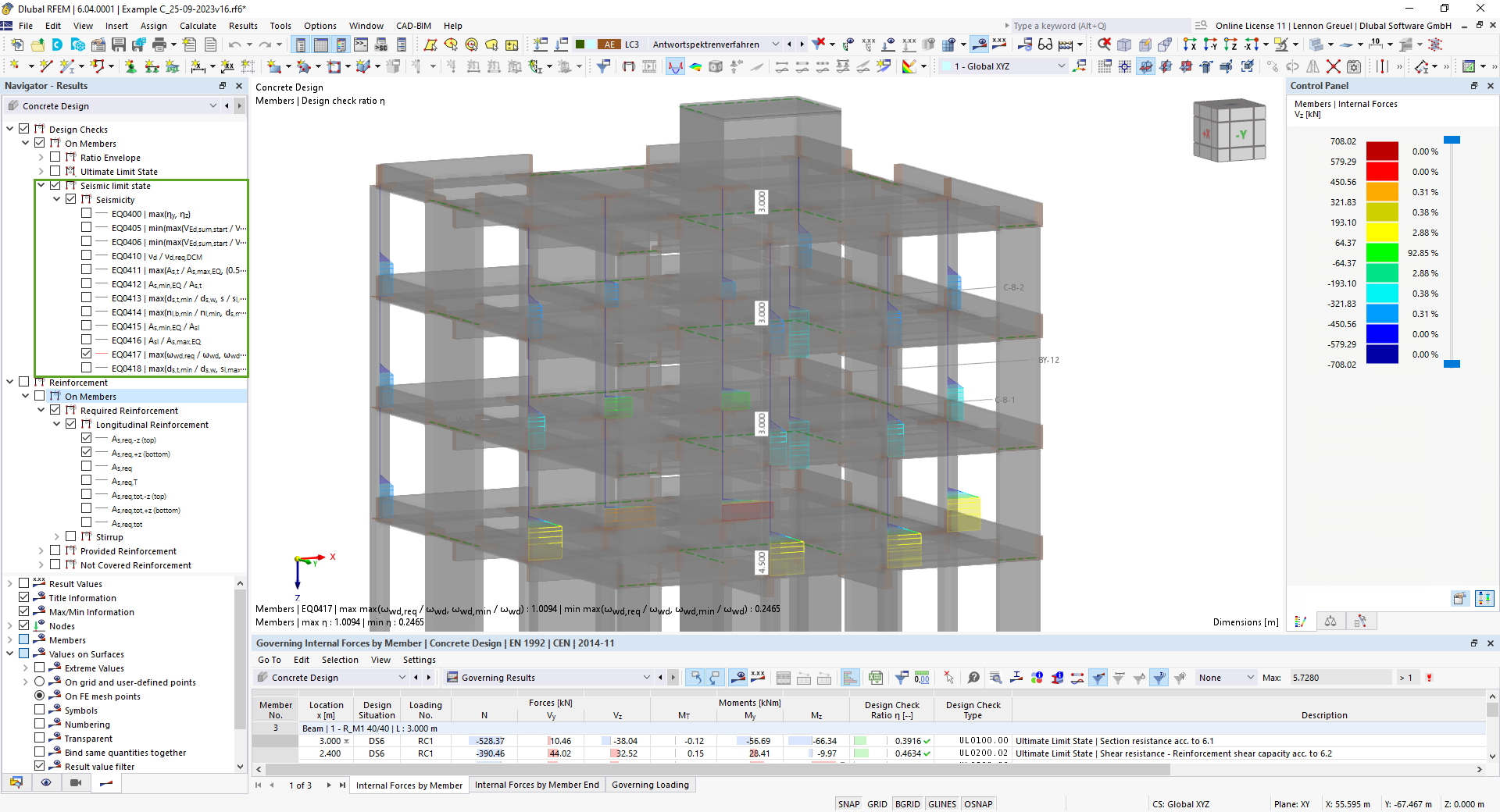


-querkraft-hertha-hurnaus.jpg?mw=350&hash=3306957537863c7a7dc17160e2ced5806b35a7fb)



_1.jpg?mw=350&hash=ab2086621f4e50c8c8fb8f3c211a22bc246e0552)


