La finestra di dialogo "Modifica formula" gestisce le equazioni di input parametrizzati.
Immissione di formule
Per definire una formula per una cella della tabella o un campo di dialogo, utilizzare una delle seguenti opzioni:
- Utilizzare il
 nella barra degli strumenti della tabella
nella barra degli strumenti della tabella
- Fare clic sull'angolo giallo nella cella o nella finestra di dialogo (disponibile se viene fornita la formula).
- Utilizzare il
 nella finestra di dialogo
nella finestra di dialogo
Apparirà la finestra di dialogo "Modifica formula".
Definizione della formula
L'input della formula si basa su JavaScript e consente di eseguire semplici operazioni aritmetiche. Inserisci la "Formula" nella casella di testo. Può includere valori numerici, parametri, operatori e funzioni. Se la formula è definita correttamente, il 'Risultato' dell'equazione apparirà nel campo sottostante.
Si prega di notare:
- Uso degli operatori (+, -, *,/, ^, ==, !=, <, <=, >, >=, &, ||) e le costanti (PI, e) è possibile
- l'utilizzo di numeri in virgola mobile può causare problemi
- I commenti non sono possibili, nemmeno quelli a riga singola
- I parametri non devono essere menzionati nella loro definizione; per determinare il parametro A, annotare (B+C), ad esempio, ma non (A=B+C)
- il separatore decimale non è la virgola, ma il punto
È possibile utilizzare il pulsante
![]() è possibile aprire l'elenco di Parametri globali. Quindi, selezionare il parametro o definire una nuova variabile. Utilizzare il pulsante "OK & Inserisci" per importare il parametro nella formula.
è possibile aprire l'elenco di Parametri globali. Quindi, selezionare il parametro o definire una nuova variabile. Utilizzare il pulsante "OK & Inserisci" per importare il parametro nella formula.
È possibile descrivere formule con funzioni che seguono le convenzioni di JavaScript e il solito https://developer.mozilla.org/en-US/documentazione/Web/JavaScript/Riferimenti. In questo modo, è anche possibile definire condition e conditionals per il valore dell'equazione; ad esempio, come segue:
- A > B ? 1 : 2
- se (A > B) 1; altrimenti 2
Inoltre, è possibile indirizzare gli oggetti tramite i loro numeri e determinate proprietà nella formula. In questo modo, è possibile utilizzare, ad esempio, l'immissione linee[3].lunghezza per fare riferimento alla lunghezza della linea 3. È possibile accedere all'elenco completo dei riferimenti agli oggetti, inclusa la sintassi, utilizzando il pulsante
![]() pulsante.
pulsante.
Visualizzazione delle formule
Una formula può essere utilizzata nella cella di una tabella e nel campo di input della finestra di dialogo corrispondente. Poiché tabelle e le finestre di dialogo sono interattive, è possibile accedere alle formule in entrambe le modalità di ingresso.
Se viene visualizzato un triangolo giallo nell'angolo in alto a sinistra di una cella, gli viene assegnata una formula. Un triangolo rosso significa che la formula è definita in modo errato.
È possibile utilizzare il pulsante
![]() puoi controllare se la formula o il valore corrispondente viene visualizzato nella cella (vedi il pulsante 'Modifica formula' immagine).
puoi controllare se la formula o il valore corrispondente viene visualizzato nella cella (vedi il pulsante 'Modifica formula' immagine).
Per eliminare una formula, selezionare la cella corrispondente. Quindi, utilizzare il pulsante
![]() .
.

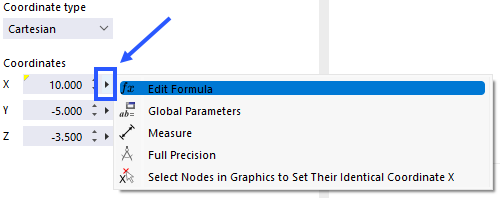
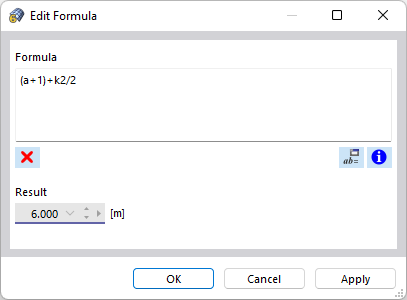
.png)
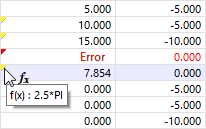

..png?mw=320&hash=bd2e7071b02d74aef6228d22c4b83867d2d7e1a5)





























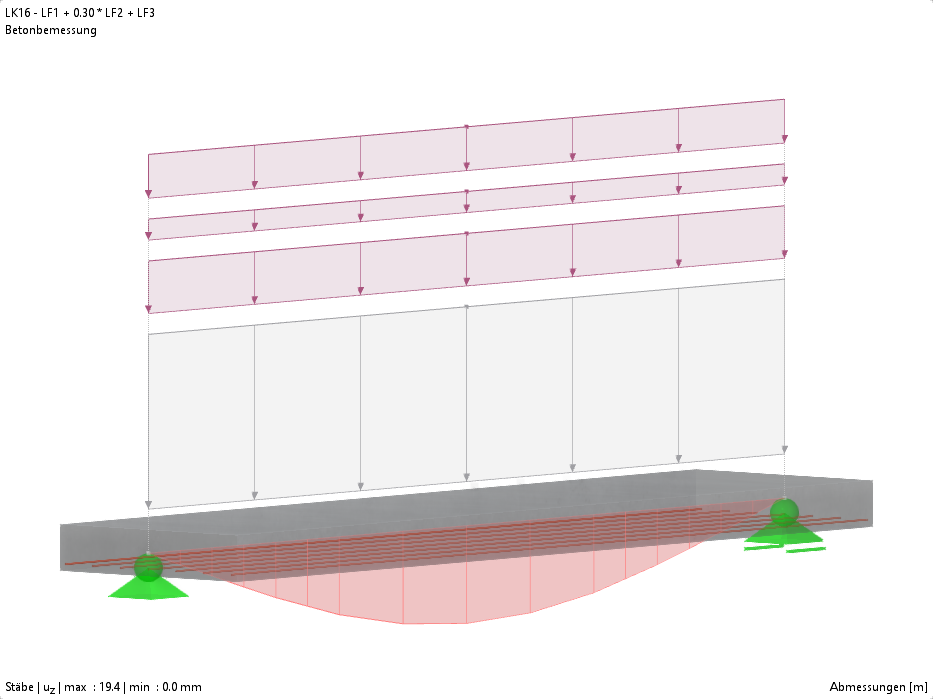

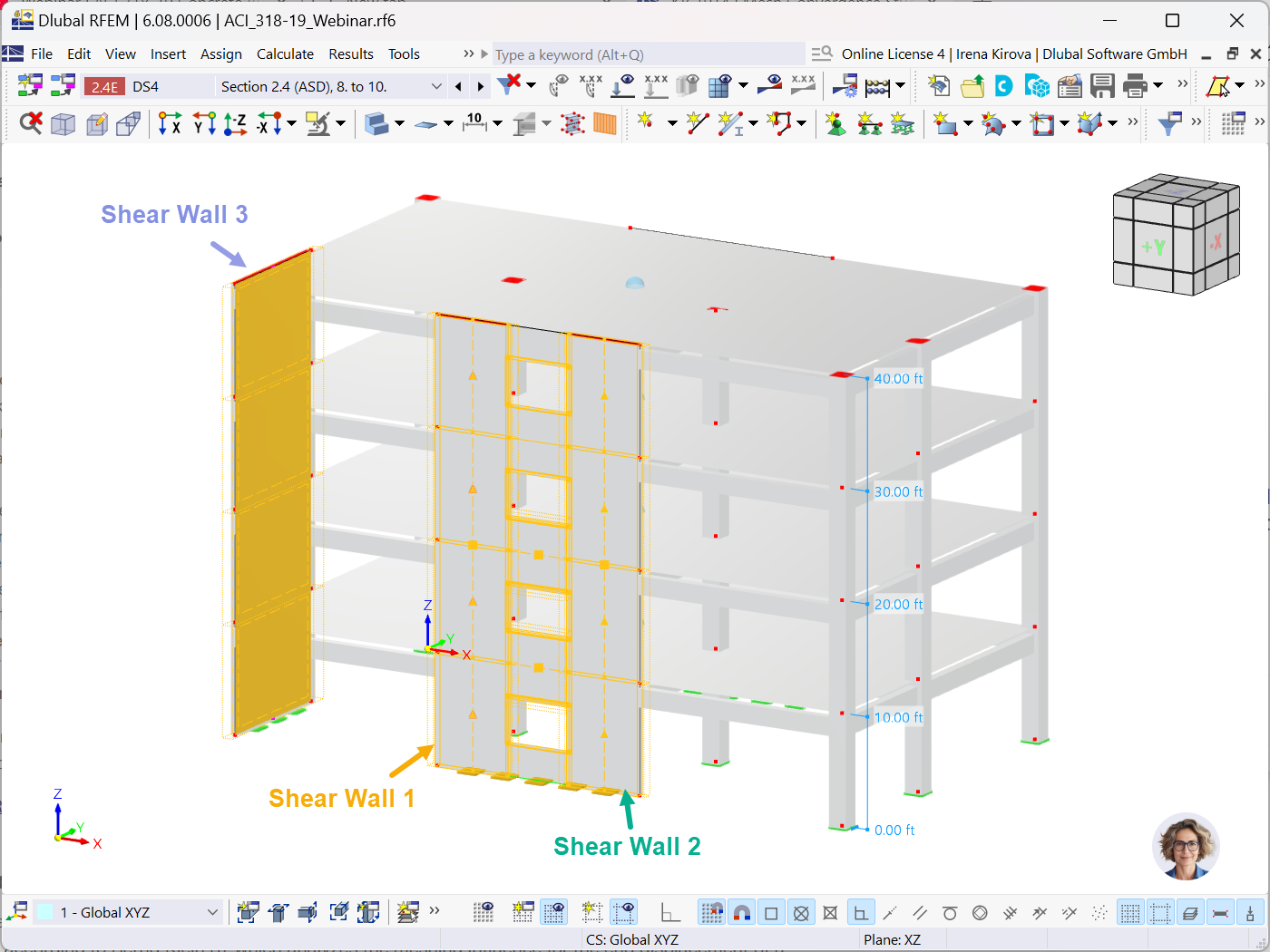









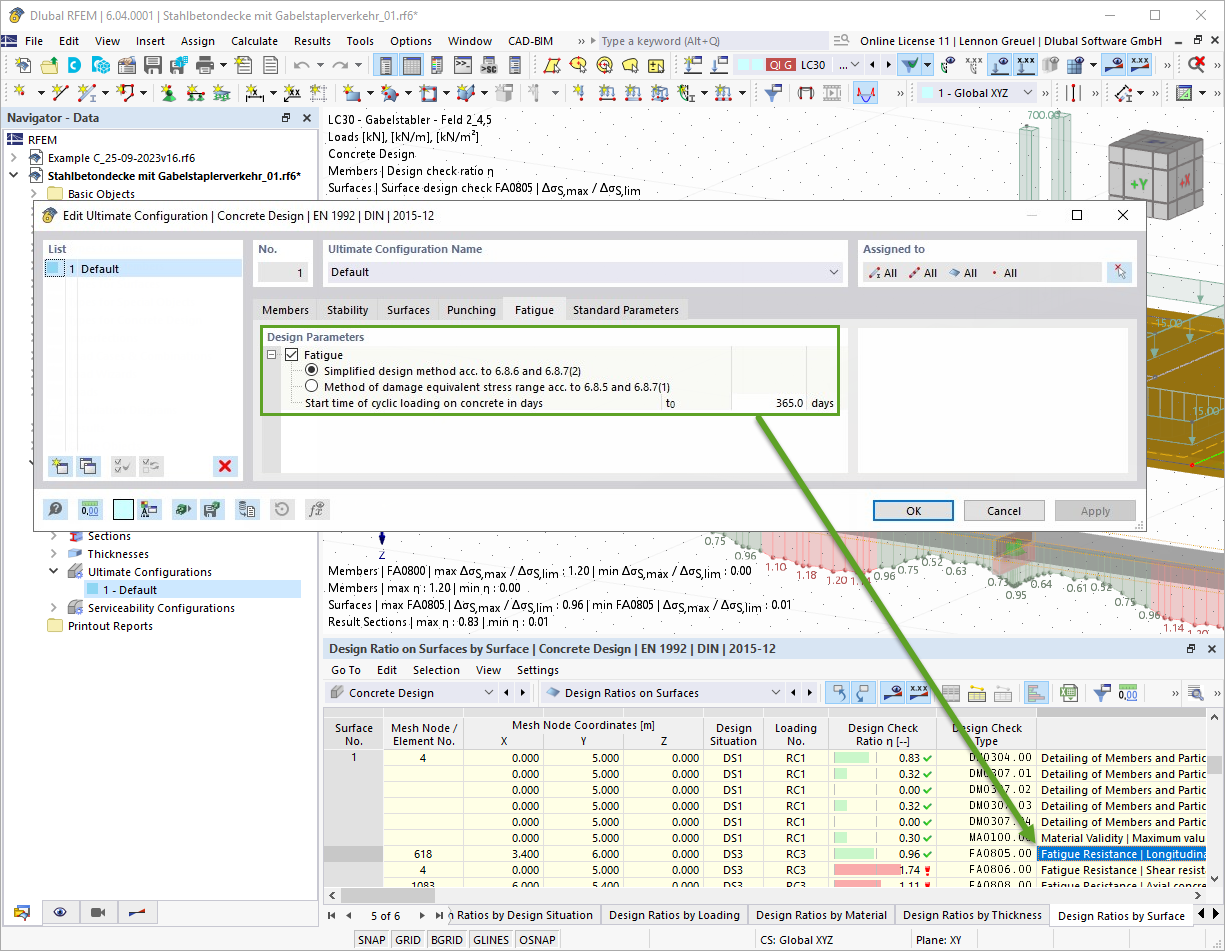
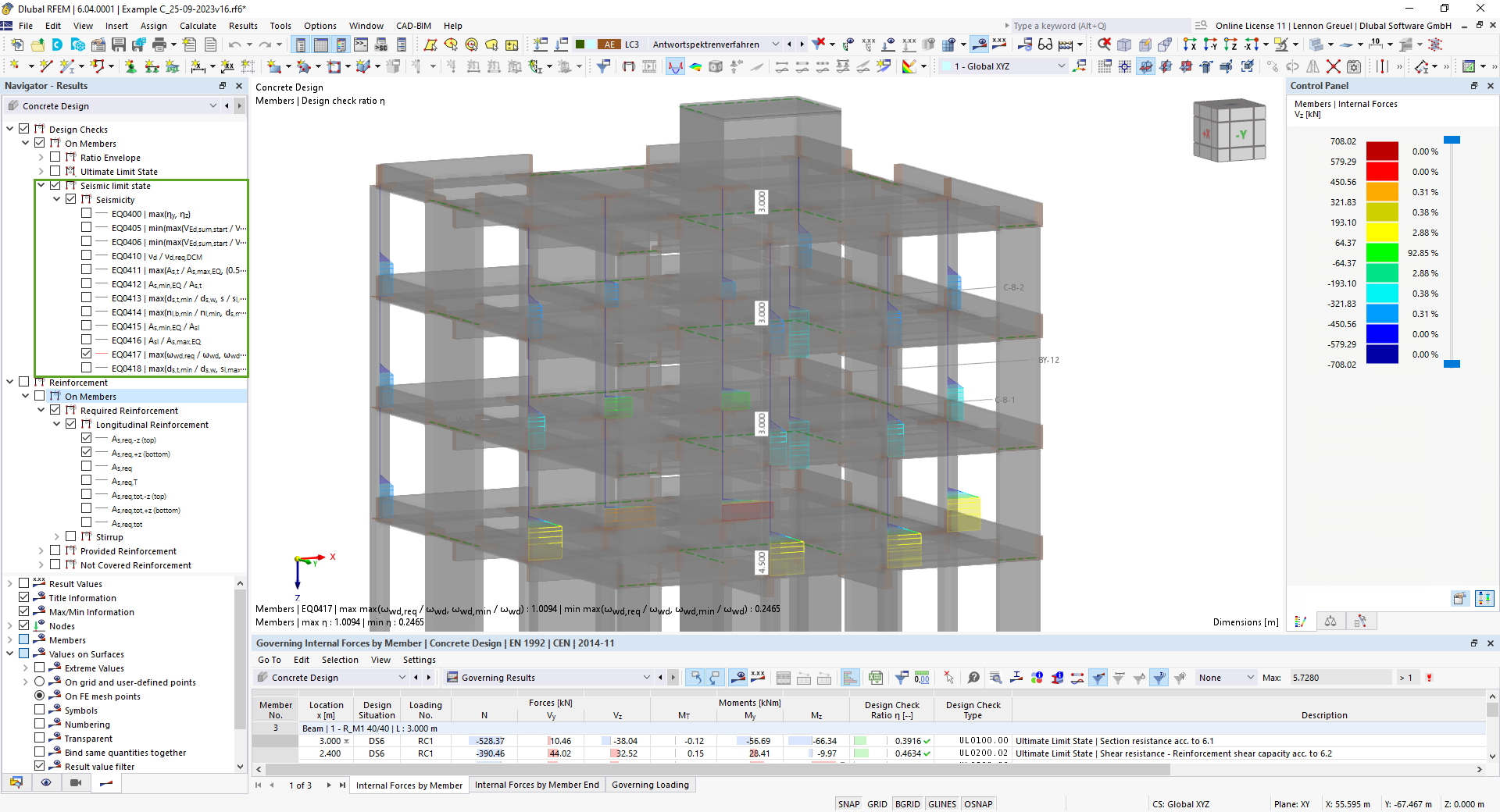


-querkraft-hertha-hurnaus.jpg?mw=350&hash=3306957537863c7a7dc17160e2ced5806b35a7fb)



_1.jpg?mw=350&hash=ab2086621f4e50c8c8fb8f3c211a22bc246e0552)


