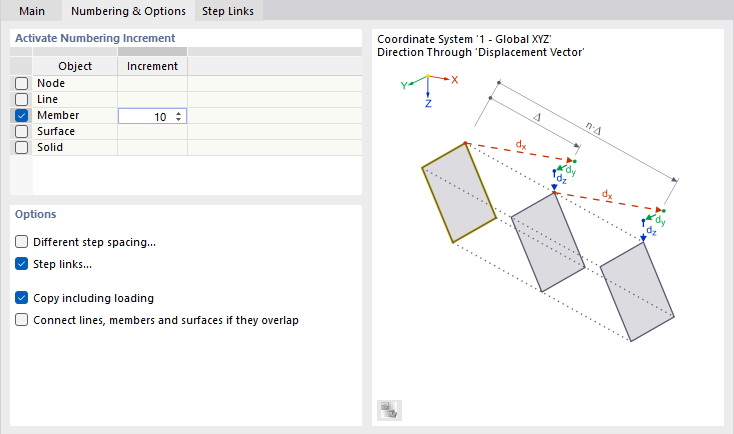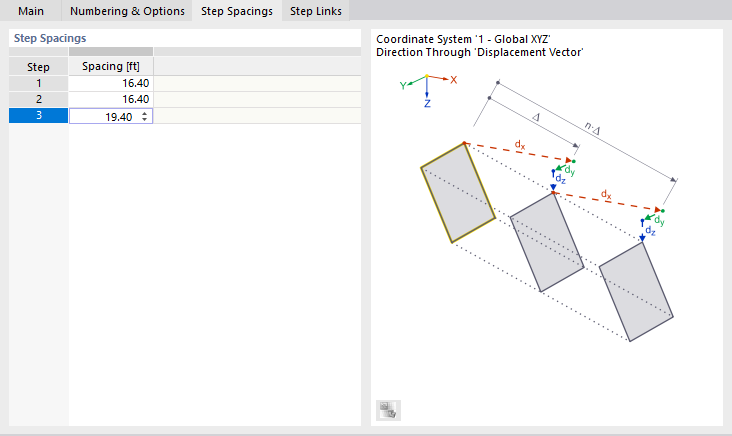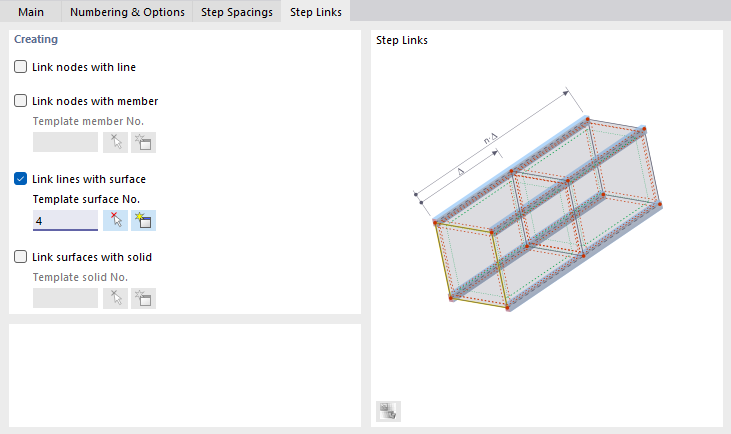Seleziona il modello, il carico o gli oggetti guida che desideri spostare o copiare. Quindi fare clic sul pulsante
![]() (vedere immagine # extbookmark manual|image027068|Strumenti di modellazione #). Nella finestra di dialogo 'Sposta/Copia', specificare se gli oggetti devono essere spostati o copiati e definire i parametri.
(vedere immagine # extbookmark manual|image027068|Strumenti di modellazione #). Nella finestra di dialogo 'Sposta/Copia', specificare se gli oggetti devono essere spostati o copiati e definire i parametri.
Principale
La scheda Principale gestisce i parametri di base per lo spostamento o la copia di oggetti.
Copia
Se non è stato impostato alcun segno di spunta nella casella di controllo 'Crea copia', gli oggetti selezionati saranno spostati. Se si desidera creare una o più copie, selezionare la casella di controllo. Quindi, inserire il 'Numero di passaggi' che descrive la quantità di copie.
Direzione del movimento
Definisce il 'Sistema di coordinate' in cui gli oggetti devono essere spostati o copiati. È possibile selezionare un Sistema di coordinate definito dall'utente dall'elenco o crearne uno nuovo utilizzando il pulsante
![]() .
.
L'elenco 'Direzione attraverso' fornisce due opzioni per definire la distanza degli oggetti spostati o copiati:
- Vettore di spostamento: Gli oggetti sono spostati o copiati da un vettore nel sistema di coordinate specificato.
- Parallelo all'asse: Gli oggetti vengono spostati o copiati parallelamente ad un asse del sistema di coordinate specificato.
Inserire il 'Vettore di spostamento' secondo le direzioni in X, Y e Z (o U, V e W per un sistema di coordinate definito dall'utente). Con il pulsante
![]() , è possibile definire graficamente il vettore facendo clic su due punti o nodi. Se si spostano o si copiano oggetti parallelamente ad un asse, selezionare lAsse' nell'elenco.
, è possibile definire graficamente il vettore facendo clic su due punti o nodi. Se si spostano o si copiano oggetti parallelamente ad un asse, selezionare lAsse' nell'elenco.
Il campo 'Spaziatura' mostra la distanza tra gli oggetti. Qui puoi anche regolare il vettore di spostamento. Quando si creano più copie, la casella di controllo 'Totale' controlla se la spaziatura viene applicata tra le singole copie o tra l'originale e l'ultima copia.
Numerazione e opzioni
La scheda Numerazione e opzioni viene visualizzata solo durante la copia. Qui puoi influenzare la numerazione di nuovi oggetti ed eseguire impostazioni utili per la copia.
Attiva incremento di numerazione
Se nessuna delle caselle di controllo in questa sezione di dialogo è attivata, RFEM numera automaticamente i nuovi oggetti consecutivamente. Per forzare una numerazione definita dall'utente, selezionare la corrispondente casella 'Oggetto'. Nella colonna della tabella 'Incremento', è possibile specificare il valore di cui aumentare il numero degli elementi copiati. Ad esempio, se si copiano le aste nr. 3 e 7 due volte con l'incremento '10' come mostrato nell'immagine sopra, otterrai le aste nr. 13 e 17 nonché nr. 23 e 27.
Opzioni
Se viene specificata più di una copia, RFEM crea le copie a distanze regolari. Selezionare la casella di controllo 'Spaziatura diversa' se si desiderano creare le copie a distanze irregolari. Quindi, puoi definirli nella scheda Step Spacings.
Selezionare la casella di controllo 'Link step' se si desidera creare aste o superfici tra l'originale e la copia. Poi puoi specificarli nella scheda Link step.
Se hai selezionato gli oggetti del modello, puoi anche 'Copiare il carico incluso'. Quindi, verranno copiati i carichi di tutti i casi di carico, non solo quelli del caso di carico corrente.
La casella di controllo 'Collega linee, aste e superfici se si sovrappongono' controlla se le linee delle copie sono collegate ad oggetti esistenti o trattate come oggetti separati.
Spaziatura degli step
La scheda Spaziatura step viene visualizzata se sono specificate almeno due copie e la casella di controllo 'Spaziatura diversa' nella scheda Numerazione e opzioni è selezionata.
Nella tabella, è possibile definire individualmente la 'Spaziatura' tra le singole copie.
Collegamenti degli step
La scheda Link step è visualizzata se la casella di controllo 'Link step' è selezionata nella scheda [[
Utilizzare le caselle di controllo per definire se i nodi dell'originale e i nodi della copia devono essere collegati tra loro con una 'linea' o con unasta'. Inoltre, è possibile creare una 'superficie' o un 'solido' tra le linee o le superfici degli originali e delle loro copie (vedere il grafico del dialogo).
Inserire un oggetto modello o selezionarlo graficamente con il pulsante
![]() per applicare le sue proprietà agli oggetti di collegamento.
per applicare le sue proprietà agli oggetti di collegamento.