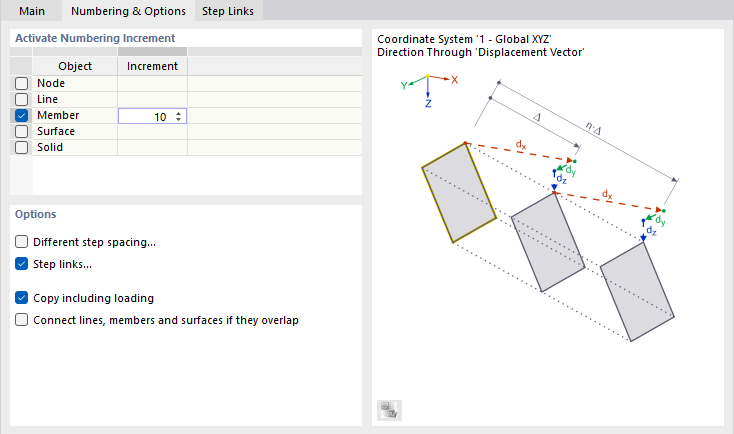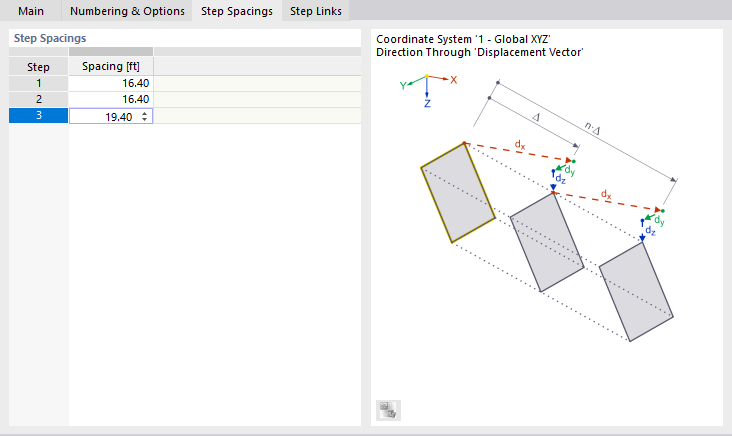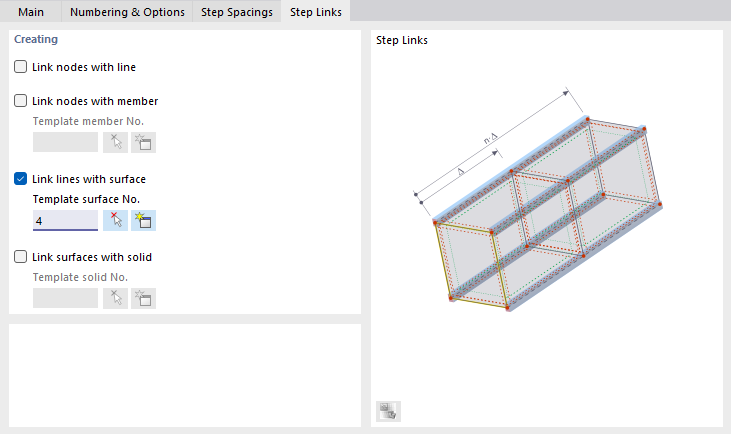Выберите модель, нагрузку или направляющие объекты, которые вы хотите переместить или скопировать. Затем нажмите кнопку
![]() (см. Рисунок # extbookmark manual|image027068|Инструменты моделирования #). В диалоговом окне 'Переместить/Копировать' укажите, следует ли перемещать или копировать объекты, и задайте параметры.
(см. Рисунок # extbookmark manual|image027068|Инструменты моделирования #). В диалоговом окне 'Переместить/Копировать' укажите, следует ли перемещать или копировать объекты, и задайте параметры.
Основное
Вкладка Main управляет основными параметрами перемещения или копирования объектов.
Копия
Если флажок 'Создать копию' не установлен, выбранные объекты будут перемещены. Если вы хотите создать одну или несколько копий, установите флажок. Затем введите ' количество шагов ', которое описывает количество копий.
Направление движения
Задайте ' систему координат ', в которой объекты должны быть перемещены или скопированы. Вы можете выбрать пользовательскую систему координат из списка или создать новую с помощью кнопки
![]() .
.
Список 'Направление через' предоставляет два варианта определения расстояния до перемещаемых или копируемых объектов:
- Вектор смещения: Объекты перемещаются или копируются вектором в указанной системе координат.
- Параллельно оси: Объекты перемещаются или копируются параллельно оси указанной системы координат.
Введите 'вектор смещения' по направлениям X, Y и Z (или U, V и W для пользовательской системы координат). С помощью кнопки
![]() вы можете определить вектор графически, щелкнув по двум точкам или узлам. Если вы перемещаете или копируете объекты параллельно оси, выберите в списке ' Ось '.
вы можете определить вектор графически, щелкнув по двум точкам или узлам. Если вы перемещаете или копируете объекты параллельно оси, выберите в списке ' Ось '.
Поле 'Интервал' показывает расстояние между объектами. Здесь также можно настроить вектор смещения. При создании нескольких копий флажок 'Всего' определяет, применяется ли интервал между отдельными копиями или между оригиналом и последней копией.
Нумерация и опции
Вкладка « Нумерация и параметры » отображается только при копировании. Здесь вы можете повлиять на нумерацию новых объектов и задать полезные настройки для копирования.
Активировать приращение нумерации
Если ни один из флажков в этом разделе диалога не активирован, RFEM автоматически пронумеровывает новые объекты. Для принудительной нумерации, задаваемой пользователем, отметьте соответствующее поле ' Object '. Затем в столбце таблицы 'Приращение' можно указать значение, на которое увеличиваются числа копируемых элементов. Например, если вы скопируете элементы № 3 и 7 дважды с приращением ' 10 ', как показано на рисунке выше, вы получите элементы № 13 и 17, а также нет. 23 и 27.
Опции
Если указано более одной копии, RFEM создает копии на постоянных расстояниях. Установите флажок ' Различное расстояние между шагами ', если вы хотите создавать копии с нестандартными расстояниями. Затем вы можете определить их на вкладке stepTab Step Spacings .
Установите флажок ' Связи шагов ', если вы хотите создать стержни или поверхности между оригиналом и копией. Затем вы можете указать их на вкладке stepLinksTab Step Links .
Если вы выбрали объекты модели, вы также можете ' Копировать, включая загрузку '. Затем копируются нагрузки всех загружений, а не только текущего.
Флажок ' Соединить линии, стержни и поверхности, если они перекрываются ', определяет, будут ли линии копий соединяться с существующими объектами или обрабатываться как отдельные объекты.
Шаги ступеней
Вкладка « Шаги » отображается, если заданы как минимум две копии и установлен флажок 'Различный шаг' на вкладке numberingAndOptionsTab Numbering and Options .
В таблице вы можете индивидуально определить 'интервал' между отдельными копиями.
Настройки связи
Вкладка «Ссылки шага» отображается, если на вкладке numberingAndOptionsTab Numbering and Options установлен флажок ' Step Links '.
Используйте флажки, чтобы определить, должны ли узлы оригинала и узлы копии соединяться друг с другом с помощью 'линии' или с помощью ' элемента '. Кроме того, можно создать 'поверхность' или 'твердое тело' между линиями или поверхностями оригиналов и их копий (см. Рисунок диалога).
Введите объект шаблона или выберите его графически с помощью кнопки
![]() , чтобы применить его свойства к объектам соединения.
, чтобы применить его свойства к объектам соединения.