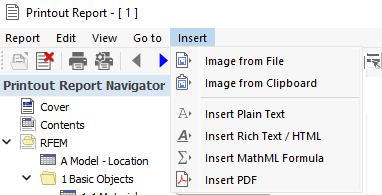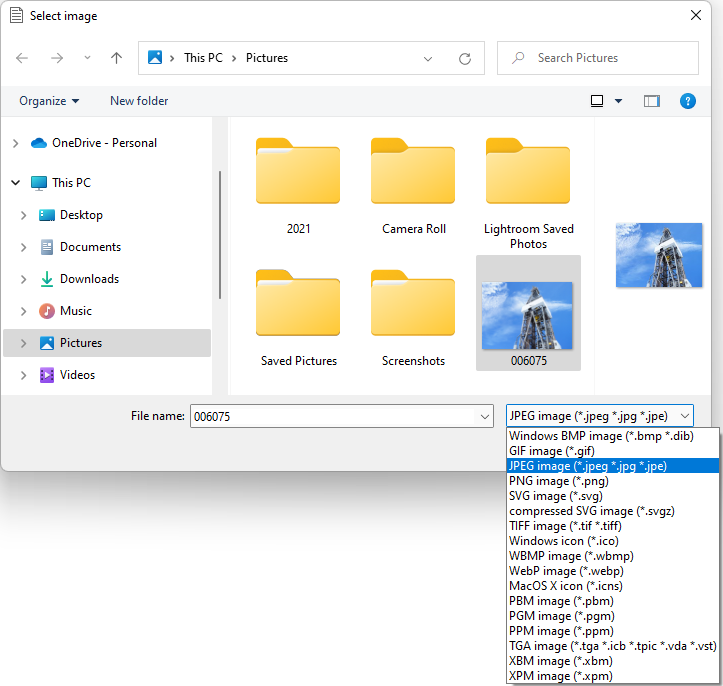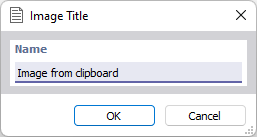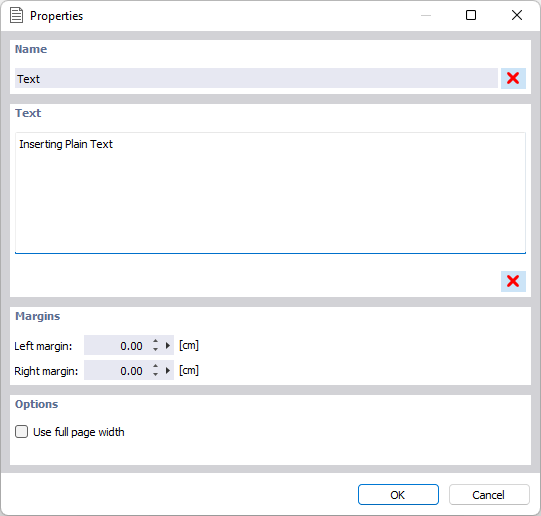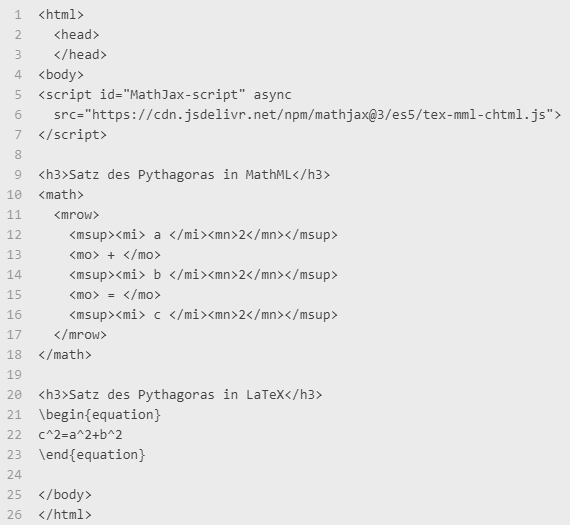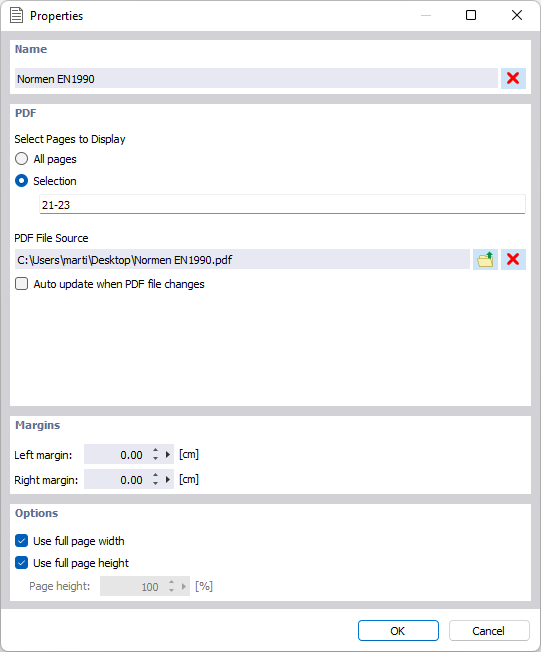В этой главе описывается, как интегрировать внешнюю графику, текст или формулы в распечатанный отчет. Соответствующие функции доступны в меню Вставить отчет о распечатке.
Вставка изображения
Если вы хотите вставить изображение в документ в качестве иллюстрации, в меню 'Вставить' доступны два параметра.
Изображение из файла
В диалоговом окне 'Выбрать изображение' укажите каталог и имя файла изображения. Если файл не отображается, установите соответствующий формат изображения в списке.
После нажатия кнопки «ОК» рисунок будет добавлен в конец отчета о распечатке. Вы можете переместить его в нужное место с помощью перетаскивания.
Имя файла предварительно задано как описание. Чтобы настроить заголовок, выберите параметр 'Свойства' в контекстном меню ' графического объекта (см. Главу # extbookmark manual |image028670Отрегулируйте изображение распечатки отчета №).
' Имя 'представляет заголовок рисунка;' Текст заголовка ' - это пояснение, показанное под заголовком. ' Комментарий ' появляется как заголовок под графиком.
изображение из буфера
Откройте графический файл с помощью программы редактирования изображений (например, MS Paint) и скопируйте изображение в буфер обмена, используя комбинацию клавиш Ctrl + C. Затем выберите параметр image028829 Изображение из буфера обмена в меню отчета о распечатке.
Откроется диалоговое окно ' Название изображения '. Введите имя, которое вы хотите использовать в качестве заголовка рисунка в отчете о печати.
Вставить текст
Если вы хотите вставить в документ текст для объяснения, у вас есть две опции в меню image028829 'Вставить' Отчет о распечатке .
Вставить обычный текст
Используйте эту опцию для коротких заметок с простым форматированием.
Введите название главы, затем введите текст. После нажатия кнопки «ОК» глава добавляется в конец отчета о печати. Используйте перетаскивание, чтобы переместить его в нужное место.
Вставить Rich text / HTML
Эта функция позволяет интегрировать отформатированные текстовые файлы, включая встроенную графику, в отчет о распечатке. Таким образом, вы можете сохранить часто используемые тексты в файле и применять их в документации.
Скопируйте текст в текстовое поле на вкладке ' Содержание '. В качестве шаблона можно использовать файл Word или веб-сайт. При необходимости скорректируйте раскладку с помощью кнопок на панели инструментов. Ваш ввод преобразуется в HTML-код, который можно проверить на вкладке ' Исходный код '.
После нажатия кнопки «ОК» откроется диалоговое окно image028844 Свойства . Введите название главы и проверьте настройки страницы. После нажатия кнопки «ОК» глава добавляется в конец отчета о печати.
Вставить формулу MathML
Также можно вставлять математические формулы в документ, который вы создаете в формате HTML.
Некоторые формулы хранятся в файле примера. Вы можете увидеть команды на вкладке ' Исходный код ', где вы также можете внести изменения. Введите формулу как HTML-код в формате MathML или LaTeX .
После нажатия кнопки «ОК» откроется диалоговое окно image028844 Свойства . Введите название главы и проверьте настройки страницы. После нажатия кнопки «ОК» глава добавляется в конец отчета о печати.
Вставить PDF
Эта функция позволяет интегрировать PDF-документ в распечатанный отчет. Задайте каталог и имя файла в диалоговом окне ' Выбрать файл PDF '. После нажатия кнопки «ОК» открывается диалоговое окно ' Свойства '.
Введите название главы. В разделе диалога 'PDF' нажмите кнопку
![]() , чтобы выбрать ' Источник файла PDF '. Если вам не нужны все страницы файла в отчете о печати, активируйте опцию 'Selection' и укажите соответствующие страницы. В разделах диалогового окна 'Поля' и 'Параметры' можно настроить параметры страницы.
, чтобы выбрать ' Источник файла PDF '. Если вам не нужны все страницы файла в отчете о печати, активируйте опцию 'Selection' и укажите соответствующие страницы. В разделах диалогового окна 'Поля' и 'Параметры' можно настроить параметры страницы.
После нажатия кнопки «ОК» глава добавляется в конец отчета о печати.