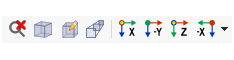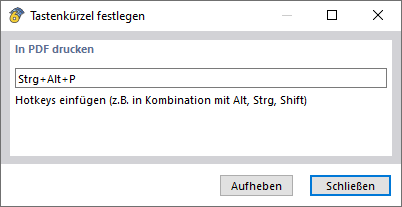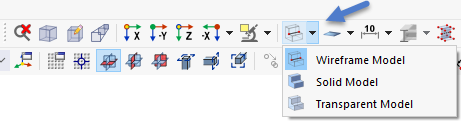мышь
Функции мыши соответствуют стандартам Windows: При нажатии на конструкцию или объект нагрузки левой кнопкой мыши , вы выбираете его. Дважды щелкните на объект, чтобы открыть диалоговое окно для редактирования. Вы можете использовать эту функцию не только для графических объектов в рабочем окне, но и для записей объектов в навигаторе.
Удерживая нажатой клавишу Ctrl , вы можете выбрать несколько объектов, щёлкнув по ним один за другим. На данном указателе появляется символ плюса. Вы можете удалить объект из выбора, удерживая нажатой клавишу Shift. Соответственно, на указателе появляется символ минус.
Щелкнув правой кнопкой мыши на объект, вы откроете его контекстное меню. Es bietet Ihnen objektbezogene Befehle und Funktionen an (siehe Bild Shortcut Menu of Node ). Контекстные меню доступны не только в графике, но также в навигаторе и таблицах. Кроме того, вы можете открыть окно увеличения, удерживая правую кнопку мыши для увеличения определенной области окна (соответствует функции «Увеличить с помощью окна» в RFEM 5).
При прокрутке с помощью колесика мыши вы можете максимизировать или минимизировать отображаемую модель. Текущее положение указателя служит центром области увеличения. Это также работает с тачпадом , раздвигая два пальца в стороны или вместе, или перемещая два смежных пальца вверх или вниз.
Вы можете перемещать модель с помощью нажатого колёсика прокрутки. Когда вы дополнительно удерживаете нажатой клавишу Ctrl, вы можете поворачивать вид модели. Поворот также возможен с помощью колёсика прокрутки и удерживания правой кнопки мыши.
ViewCube
В правом верхнем углу рабочей области отображается куб ВидКуб. Нажимая или вращая куб (удерживая нажатой левую клавишу мыши при перемещении указателя), вы можете управлять видом.
Кнопки просмотра
Между стандартными режимами просмотра можно легко быстро переключаться с помощью меню «Изобразить» → «Выбрать вид» и соответствующих кнопок на панели инструментов.
Кнопки имеют следующие функции:
| кнопка | Функция |
|---|---|
|
|
Отменить увеличенный вид и показать всю модель |
|
|
Изобразить модель в аксонометрическом виде |
|
|
Устанавливает модель в поле зрения пользовательского viewpoint |
|
|
Показать модель в перспективном виде |
|
|
Показать вид модели вдоль оси X |
|
|
Показать вид модели против оси Y |
|
|
Показать вид модели вдоль оси Z |
|
|
Показать вид модели против оси X |
Сочетания клавиш
Клавиатуру можно использовать также для управления графикой. Ярлыки доступны в диалоговом окне «Настроить», которое можно открыть, выбрав в меню «Вид» возможность «Настроить меню и панели инструментов». Затем выберите категорию «Изобразить».
Um ein Tastenkürzel individuell zuzuweisen, doppelklicken Sie den Befehl. Затем можно задать требуемое сочетание клавиш в диалоговом окне 'Задать ярлык'.
вы можете использовать
![]() вы можете восстановить сочетания клавиш по умолчанию.
вы можете восстановить сочетания клавиш по умолчанию.
Рендеринг
Существует несколько способов графического представления модели. Используйте кнопку списка для быстрого переключения между тремя основными типами отображения.
Кнопки имеют следующие функции:
| кнопка | Функция |
|---|---|
|
|
Изображает линейную модель, в которой поверхности обозначены пунктирными линиями внутри граничных линий |
|
|
Изображает визуализированную модель в прозрачном виде со стержнями и поверхностями без толщины |
|
|
Отображение визуализированной модели в виде твердотельной модели с заполненными сечениями и поверхностями, через которые невозможно «протянуть карты» для выбора |
Подробные настройки для отображения конструктивных объектов и нагрузок можно задать в Navigator - Display в категории «Рендеринг».