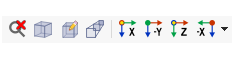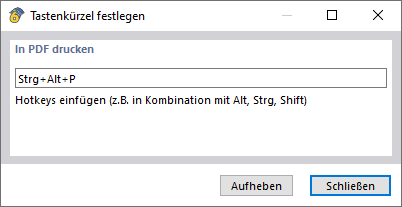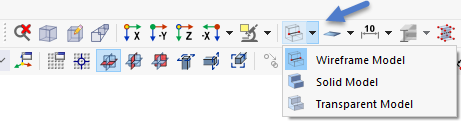鼠标
在【工作区】中,用户可以使用鼠标来控制工作区的显示效果。鼠标操作与Windows 系统的默认鼠标操作相同: 用户可以使用鼠标左键单击来选中杆件、荷载和支座等各种对象; 左键双击对象,即可打开该对象的编辑对话框。 该操作不仅适用于工作窗口中的图形对象,还适用于导航器中的对象条目。
按住Ctrl 键时,可以通过依次单击多个对象来选择它们。 此时屏幕上的鼠标指针旁会出现加号的符号,以提醒用户进入了连续选择模式。 按住键盘上的 Shift 不放,用户可以将对象从已选择的对象中删除, 此时屏幕上的鼠标指针旁会出现减号的符号。
使用鼠标右键单击对象,会打开右键快捷菜单。 它提供了与对象相关的命令和功能(见图 Shortcut Menu of Node )RWIND 3。 除了工作区外,在导航器和表格中也有右键菜单。 此外,使用鼠标右键绘制窗口可以局部放大模型。
滚动鼠标滚轮可以放大或缩小工作区的显示, 当前鼠标指针所在的位置会作为缩放区域的中心。 使用触摸板也可以通过上下移动两根手指来实现该功能。
按住鼠标滚轮可以移动模型。 同时按住键盘上的 Ctrl 键和鼠标滚轮可以旋转模型; 旋转模型也可以通过同时按住鼠标滚轮和鼠标右键实现。
ViewCube
位于工作区右上角的立方体就是 ViewCube 。 点击或旋转立方体(按住鼠标左键的同时移动鼠标指针)可以控制视图。
视图按钮
使用视图→视图选择菜单中的功能和工具栏中的按钮可以很容易地在默认视图之间快速切换。
这些按钮具有以下功能:
| 按键 | 功能 |
|---|---|
|
|
取消缩放视图并显示整个模型 |
|
|
以等轴测视图显示模型 |
|
|
在用户自定义视角中设置模型 viewpoint |
|
|
以透视视图显示模型 |
|
|
显示 X 方向的模型视图 |
|
|
沿 Y 轴的反方向显示模型视图 |
|
|
沿 Z 方向显示模型视图 |
|
|
在X轴的反方向显示模型视图 |
按键组合
也可以使用键盘来控制图形。 这些快捷方式在“自定义”对话框中,通过在视图菜单中选择自定义菜单和工具栏,可以打开该对话框。 然后在类别中选择视图。
要单独分配键盘快捷键,请双击该命令。 然后,您可以在'设置快捷方式'对话框中定义快捷组合。
您可以使用
![]() ,您可以恢复默认的键盘快捷键。
,您可以恢复默认的键盘快捷键。
渲染
有以下几种方法可以图形方式显示模型。 用户可以使用列表按钮在三种基本显示类型之间快速切换。
相关按钮功能如下:
| 按键 | 功能 |
|---|---|
|
|
显示一个线模型,在该模型中面由边界线内的虚线表示 |
|
|
渲染的模型以透明视图显示,杆件截面和面不显示厚度 |
|
|
渲染的模型显示为实体模型,实体模型显示为填充了截面和面,在这些模型中无法“通过”进行选择 |
用户可以在【结构】和【结构荷载】的详细显示选项中 Navigator - Display 在“渲染”选项卡中打开。