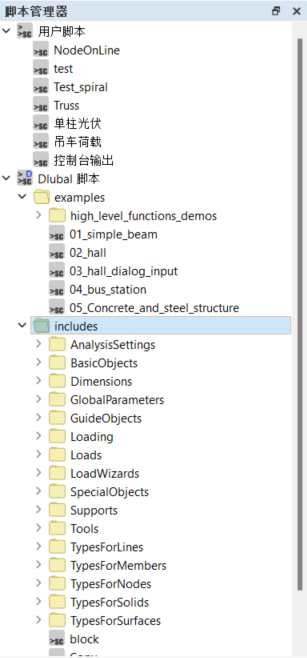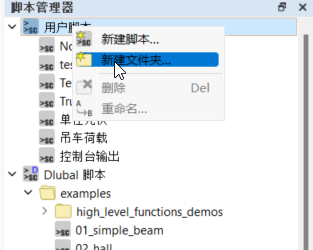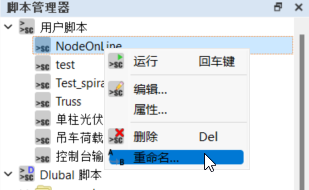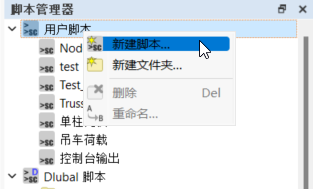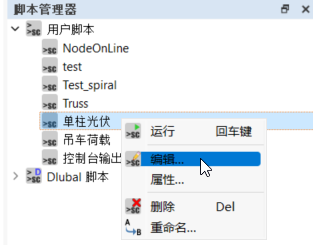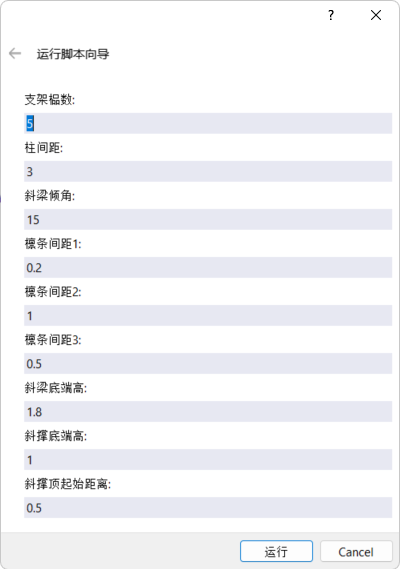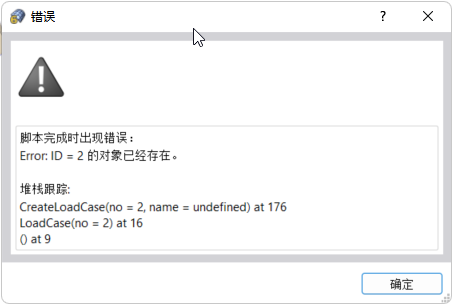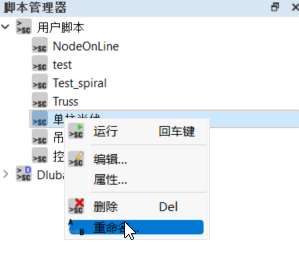脚本管理器可以帮助您组织脚本文件夹和脚本文件。 脚本管理器可以通过【视图】菜单或工具栏中的
![]() 按钮打开。
按钮打开。
'Dlubal 脚本' 类别中包含一些在安装过程中创建的示例脚本文件。 在 'includes' 文件夹中还可以找到一个函数库,您可以在脚本文件中使用命令 'include ()' 访问该库。
新建文件夹
右键单击要管理新文件夹的类别。 在右键菜单中选择 ' 新建文件夹 '。
然后在'新建脚本文件夹'对话框中指定文件夹的名称。
重命名文件夹
要更改文件夹的名称,请用鼠标右键单击该文件夹。 在右键菜单中选择 ' 重命名 '。
然后在'重命名文件夹'对话框中更改名称。
删除文件夹
右键单击要删除的文件夹。 然后在右键菜单中选择'删除'(见图 重命名文件夹 )。
新建脚本
右键单击要保存脚本的文件夹。 然后在右键菜单中选择'新建脚本'。
然后在'新建脚本'对话框中指定脚本的名称。
编辑脚本
您可以使用任何文本编辑器来编写和编辑脚本。 有许多种免费文本编辑器,可以在其中亮显代码。
右键单击要编辑的脚本。 然后在上下文菜单中选择'编辑'。
创建参数输入面板
您可以创建一个用于参数输入的面板。 为此,请在脚本的右键菜单中选择 '属性'(见图 编辑脚本 )。 如果已经创建了输入面板,则打开该输入面板。
输入面板作为 XML 文件生成。 它与脚本文件位于同一目录中,并具有相同的名称。 XML 文件的结构如图 输入面板的XML脚本 。 【argument-name】是变量名称,用于代码中调用的, 【default-value】是面板中该变量的默认值,【label-name】是面板中该变量显示的名称。 图片 输入面板 '脚本助手' 显示了从 XML 文件生成的输入面板。
运行脚本
要执行脚本,请双击该脚本或在脚本的右键菜单中选择命令 '执行'(见图 编辑脚本 )。 如果有错误,则会出现一条相应消息。
重命名脚本
要更改脚本的名称,请用鼠标右键单击该脚本。 在右键菜单中选择 ' 重命名 '。
然后在'脚本重命名'对话框中更改名称。
删除脚本
右键单击要删除的脚本。 然后在右键菜单中选择'删除'(见图重命名脚本)。