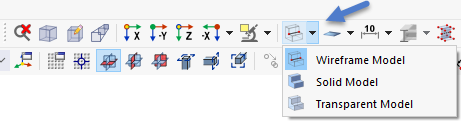rato
As funções do rato seguem as normas do Windows: Quando clica numa estrutura ou num objeto com o botão esquerdo do rato , seleciona-a. Faça duplo clique sobre o objeto para abrir a sua caixa de diálogo de edição. Pode utilizar esta funcionalidade não apenas para os objetos gráficos na janela de trabalho, mas também para as entradas dos objetos no navegador.
Quando mantém premida a tecla Ctrl , pode selecionar vários objetos através de um clique após o outro. Um símbolo de mais irá aparecer no cursor. Pode remover um objeto da seleção mantendo premida a tecla Shift. Em concordância, aparece um símbolo de menos no cursor.
Quando clica com o botão direito do rato num objeto, abre o seu menu de contexto. Oferece comandos e funções relacionadas com o objeto (ver figura Menu de contexto de um nó ). Os menus de contexto não estão disponíveis apenas nos gráficos, mas também no navegador e nas tabelas. Além do mais, pode abrir uma janela de zoom mantendo pressionado o botão direito do rato para aumentar uma determinada área da janela (corresponde à função "Zoom com janela" no RFEM 5).
Quando desloca com a roda do rato , está a maximizar ou minimizar o modelo exibido. A atual posição do cursor serve de centro da área de zoom. Dies funktioniert übrigens auch mit dem Touchpad, indem Sie zwei Finger auseinander- oder zusammenführen oder zwei nebeneinanderliegende Finger nach oben oder unten bewegen.
Com a roda do rato premida , pode mover o modelo. Quando mantém premida a tecla Ctrl, é possível rodar a vista do modelo'. A rotação também é possível utilizando a roda do rato e pressionando o botão direito do rato.
Cubo de vistas
Na parte superior direita do espaço de trabalho é possível ver um cubo, o chamado Cubo de vistas. Ao clicar sobre o cubo ou rodar o mesmo (mantenha o botão esquerdo do rato premido enquanto desloca o cursor), pode controlar a vista.
Botões Ver
É fácil alternar rapidamente entre as vistas padrão utilizando as funções no menu Ver → Selecionar vista e os botões atribuídos na barra de ferramentas.
Os botões tem as seguintes funções:
| botão | Função |
|---|---|
|
|
Cancelar vista ampliada e mostrar modelo completo |
|
|
Mostrar o modelo numa vista axonométrica |
|
|
Mostrar o modelo num ângulo de vista de um ponto de vista |
|
|
Mostrar o modelo numa vista de perspetiva |
|
|
Mostrar vista do modelo na direção X |
|
|
Mostrar vista do modelo na direção Y oposta |
|
|
Mostrar vista do modelo na direção Z |
|
|
Mostrar vista do modelo na direção de X oposta |
Atalho
Também é possível utilizar o teclado para controlar os gráficos. Os atalhos estão disponíveis na caixa de diálogo "Personalizar", que pode ser aberta selecionando Personalizar menus e barras de ferramentas no menu Ver. De seguida, selecione a categoria Vista.