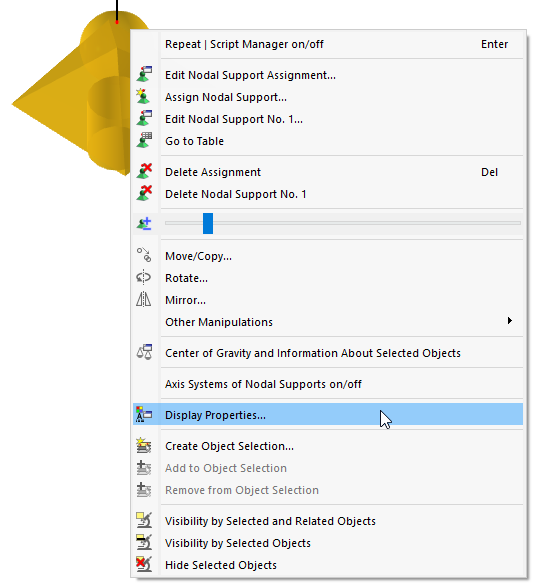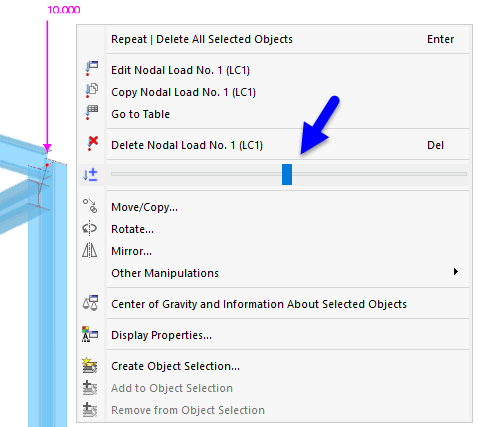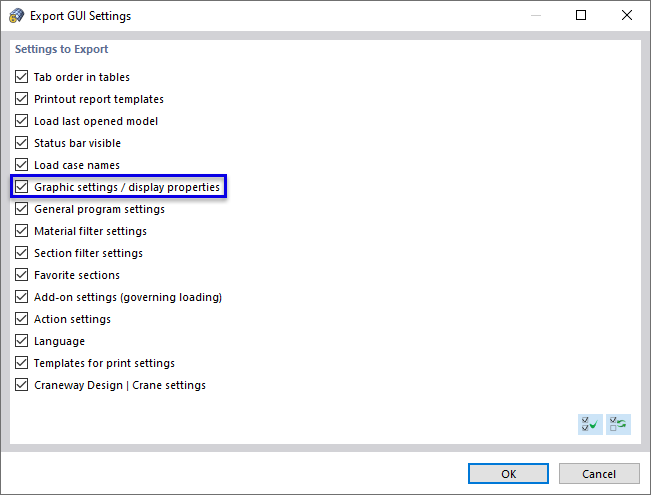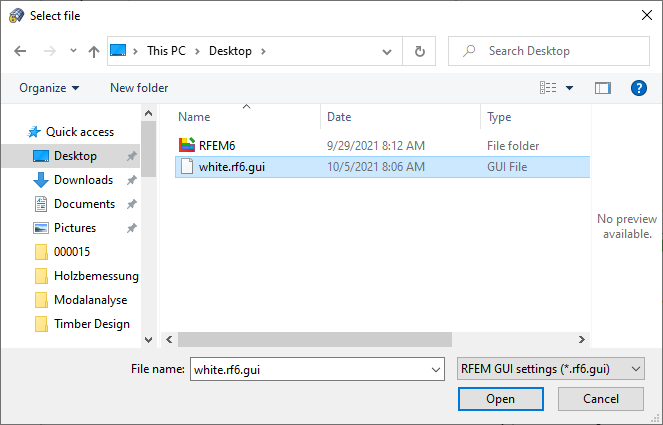Вы можете быстро изменить отображение объекта' с помощью контекстного меню: Щелкните правой кнопкой мыши на модель, нагрузку или результативный символ. Используйте Свойства экрана , чтобы открыть диалоговое окно, в котором отображаются параметры изображения объекта (см. диалоговое окно Свойства экрана).
Диалоговое окно 'Параметры изображения' также можно открыть в меню " Опции ".
Данные настройки задаются отдельно для отображения на 'Экране' и в 'Отчете'. Таким образом, можно определить настройку отдельно для графики монитора (например, размер опорных символов с черным фоном) и для распечатки. Нажмите на
![]() позволяет синхронизировать свойства изображения для экрана и протокола.
позволяет синхронизировать свойства изображения для экрана и протокола.
Навигатор 'Категория' показывает все графические объекты в дереве каталогов. Чтобы изменить свойства отображения символа, выберите соответствующую запись в дереве. Затем, можно в главном разделе диалога настроить параметры отображения для конкретного объекта: цвет, изображение линий, размер в рабочем окне, тип и ориентация нумерации, шрифт, размер вектора нагрузки и т.д.
По умолчанию у них задан черный фон. При выборе легкого цвета фона, необходимо соответствующим образом настроить легкие стандартные объекты.
В контекстном меню объекта можно управлять размером изображения непосредственно с помощью ползунка.
Сохранение и импорт настроек графического интерфейса
Измененные свойства изображения, а также другие параметры конфигурации можно сохранить в качестве шаблона и затем применять их на других компьютерах: Откройте меню « Опции » и нажмите на запись « Экспорт настроек графического интерфейса». Откроется диалоговое окно 'Экспорт настроек графического интерфейса', в котором, кроме свойств изображения, доступны для выбора также пользовательские настройки программы.
После нажатия кнопки "OK" появится диалоговое окно 'Выбрать файл'. Определите место хранения и введите имя файла. Нажав на кнопку « Сохранить », будет создан файл конфигурации в формате *.rf6.gui.
Чтобы импортировать конфигурацию на другой компьютер, откройте меню « Опции » и щелкните по записи « Импорт настроек графического интерфейса». В диалоговом окне Windows 'Выбрать файл' задайте файл конфигурации и нажмите Открыть.
В диалоговом окне 'Импорт настроек графического интерфейса' укажите настройки, которые требуется импортировать (см. Нажмите OK , чтобы применить настройки.