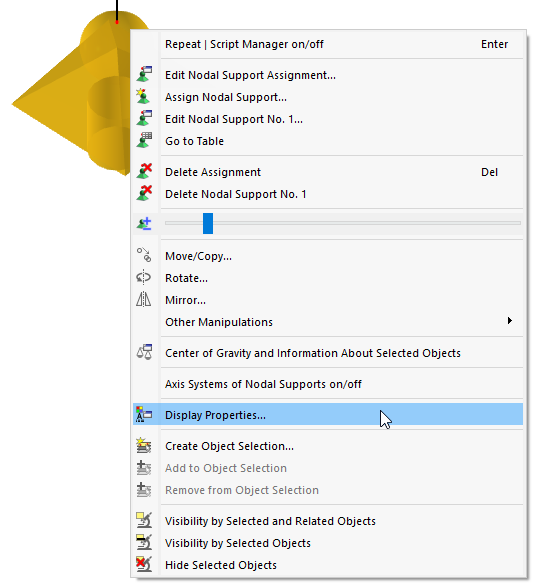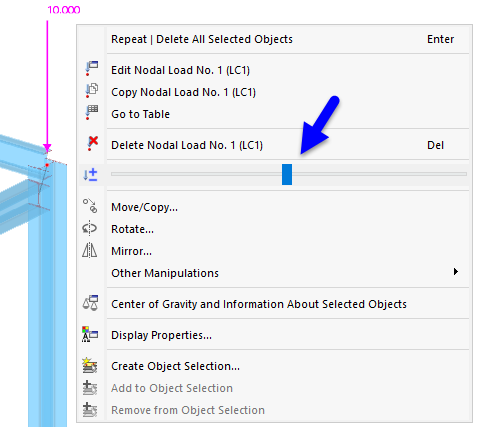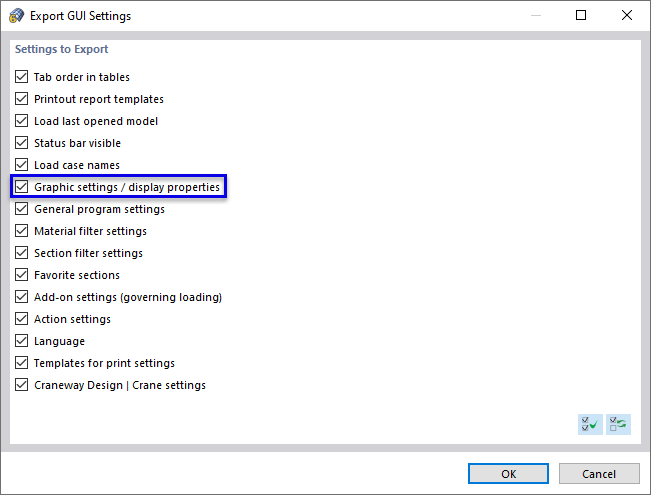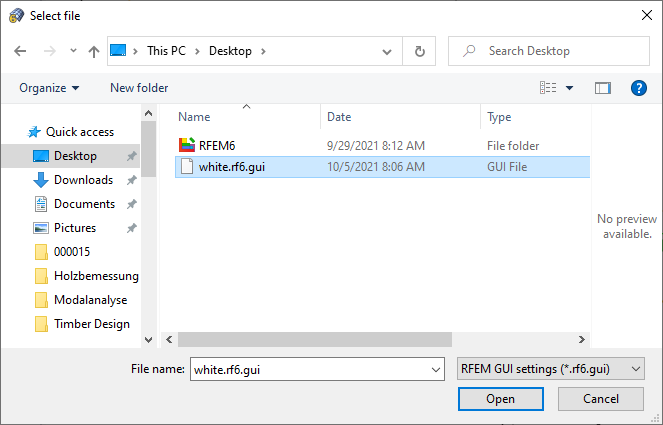Sposób wyświetlania obiektu można szybko zmienić za pomocą menu kontekstowego: Wystarczy kliknąć prawym przyciskiem myszy symbol modelu, obciążenia lub wyniku. Następnie za pomocą Właściwości wyświetlania należy otworzyć okno dialogowe zawierające parametry wyświetlania obiektu (zob. okno dialogowe Właściwości wyświetlania).
Okno dialogowe 'Właściwości wyświetlania' można też otworzyć za pomocą menu Opcje.
Ustawienia są wprowadzane oddzielnie dla wyświetlania na 'Ekranie' oraz w 'Raporcie'. Dzięki temu możliwe jest definiowanie ustawień osobno dla grafiki monitora (np. wielkość symboli podpór na czarnym tle) i dla wydruku. Przycisk
![]() można zsynchronizować właściwości wyświetlania dla ekranu i raportu.
można zsynchronizować właściwości wyświetlania dla ekranu i raportu.
Nawigator 'Kategoria' wyświetla wszystkie obiekty graficzne w drzewie katalogów. Aby zmienić właściwości wyświetlania symbolu, należy wybrać odpowiednią pozycję. W głównej sekcji okna dialogowego można teraz dostosować parametry wyświetlania danego obiektu: kolor, wyświetlanie linii, wielkość w oknie roboczym, rodzaj i położenie numeracji, czcionkę, wielkość wektora obciążenia itd.
Domyślnym ustawieniem jest czarne tło. W przypadku wybrania jasnego koloru tła należy odpowiednio dostosować jasne obiekty standardowe.
W menu kontekstowym obiektu można bezpośrednio zmieniać wielkość wyświetlania za pomocą suwaka.
Zapisywanie i importowanie ustawień interfejsu użytkownika
Zmodyfikowane właściwości wyświetlania oraz inne ustawienia konfiguracji można zapisać jako szablon i wykorzystać na innych komputerach: W tym celu należy otworzyć menu Opcje i kliknąć pozycję Eksportuj ustawienia interfejsu użytkownika. Otworzy się okno dialogowe 'Eksportuj ustawienia interfejsu użytkownika', w którym oprócz właściwości wyświetlania dostępne są też inne ustawienia programu zdefiniowane przez użytkownika.
Po potwierdzeniu przyciskiem OK pojawi się okno dialogowe systemu Windows 'Wybierz plik'. W oknie tym należy określić lokalizację i wprowadzić nazwę pliku. Po kliknięciu przycisku Zapisz zostanie utworzony plik konfiguracyjny w formacie *.rf6.gui.
Aby wczytać konfigurację do innego komputera, należy otworzyć na nim menu Opcje i kliknąć pozycję Importuj ustawienia interfejsu użytkownika. W oknie dialogowym Windows 'Wybierz plik' należy ustawić plik konfiguracyjny i kliknąć Otwórz .
W oknie dialogowym 'Importuj ustawienia interfejsu użytkownika' należy określić, które ustawienia mają zostać zaimportowane (zob. rysunek Określanie konfiguracji). Po potwierdzeniu przyciskiem OK ustawienia zostaną zastosowane.