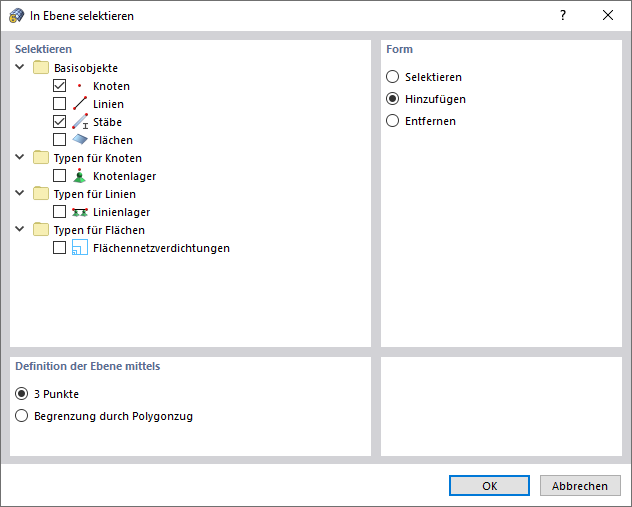Vor dem Bearbeiten von Objekten sind die entsprechenden Modell-, Last oder Hilfsobjekte festzulegen – zu "selektieren". Hierzu gibt es verschiedene Möglichkeiten, die Sie je nach Objekttyp und Zweck nutzen können.
Die selektierten Objekte werden in einer anderen Farbe hervorgehoben. Sie können die Farben der Selektion und der Vorselektion (das "Berühren" eines Objekts mit der Maus, ohne es anzuklicken) im Dialog 'Anzeigeeigenschaften' anpassen.
Die Eigenschaften der selektierten Objekte können Sie per Doppelklick auf eines dieser Objekte bearbeiten. Alternativ verwenden Sie die Funktion Selektion bearbeiten im Menü Bearbeiten.
Objekte grafisch selektieren
Selektieren mit Maus
Um ein Objekt im Arbeitsfenster zu selektieren, klicken Sie es mit der linken Maustaste an. Das Objekt bleibt so lange selektiert, bis Sie auf ein anderes Objekt oder in einen leeren Bereich des Arbeitsfensters klicken. Wenn Sie weitere Objekte zur Selektion hinzufügen möchten, haben Sie zwei Möglichkeiten:
- Halten Sie die Strg-Taste beim Klicken gedrückt.
- Aktivieren Sie mit einem Klick auf die Schaltfläche
 die Einstellung 'Zur Selektion hinzufügen'.
die Einstellung 'Zur Selektion hinzufügen'.
Selektieren mit Grafikbereich
Um mehrere Objekte im Arbeitsfenster gleichzeitig zu selektieren, ziehen Sie bei gedrückter linker Maustaste ein Fenster über den Objekten auf. Dabei gilt: Wenn Sie das Fenster von links nach rechts aufziehen, werden alle Objekte selektiert, die vollständig im markierten Bereich liegen. Ziehen Sie das Fenster hingegen von rechts nach links auf, so sind auch alle Objekte in der Selektion enthalten, die sich nur teilweise in diesem Bereich befinden. Die zugeordneten Farben werden im Dialog Anzeigeeigenschaften verwaltet.
Falls die Selektion über ein Fenster ungünstig ist, können Sie mit den Selektions-Schaltflächen Alternativen verwenden. Diese befinden sich links neben der Schaltfläche zur Steuerung der Selektion (siehe Bild Schaltfläche für Selektionseinstellungen). Sie bedeuten:
|
|
Selektion über ein Parallelogramm |
|
|
Selektion über einen elliptischen Bereich |
|
|
Selektion über einen kreisringförmigen Bereich |
|
|
Selektion über einen freihändig definierbaren Bereich ("Lasso") |
Die Selektion über ein Lasso beispielsweise erleichtert es, Objekte in einer isometrischen Ansicht auszuwählen. Kreisen Sie die Objekte ein, während Sie die linke Maustaste gedrückt halten. Nach dem Loslassen werden die Objekte innerhalb des markierten Bereichs selektiert. Auch hier gilt die oben bei der Fenster-Selektion beschriebene Richtungsregel.
Selektieren in Ebene
Die Funktion 'Selektieren in Ebene' ist im Menü Bearbeiten → Selektieren verfügbar. Damit können Sie beispielsweise Objekte selektieren, die in einer geneigten Ebene liegen. Wählen Sie im Dialog 'In Ebene selektieren' die relevanten Objekte aus. Sie können die Ebene nach einem Klick auf OK grafisch durch '3 Punkte' oder einen 'Polygonzug' festlegen.
Freie Knoten selektieren
Mit der Funktion 'Freie Knoten' im Menü Bearbeiten → Selektieren können Sie alle Knoten selektieren, die keine Funktion für weitere Objekte haben (beispielsweise um Linien, Flächen oder Lasten zu definieren). Um diese Knoten zu löschen, drücken Sie die Entf-Taste.
Zusammengehörige Objekte selektieren
Wenn Sie eine Fläche selektiert haben, sind die zugehörigen Linien und Knoten nicht in der Selektion enthalten. Mit der Funktion 'Zusammengehörige Objekte' im Menü Bearbeiten → Selektieren können Sie die Komponenten selektierter Objekte in die Selektion integrieren.
Objekt über Nummer suchen
Bei größeren Modellen ist es oft schwierig, ein Objekt im Arbeitsfenster zu finden. Mit der Funktion Suchen mittels Nummer im Menü Bearbeiten können Sie eine Suche über die Objektnummer veranlassen.
Legen Sie in der Liste das 'Objekt' fest, nach dem gesucht werden soll. Geben Sie dann die 'Nr.' des Objekts an oder wählen die Nummer in der Liste aus.
Nach OK wird das gesuchte Objekt im Arbeitsfenster selektiert und mit einem Pfeil gekennzeichnet. Der Pfeil bleibt auch angezeigt, wenn Sie den Bereich um das Objekt durch Zoomen oder Drehen anpassen. Erst ein Klick in die Arbeitsfläche blendet ihn wieder aus.
Objekte über Navigator selektieren
Sie können ein Objekt selektieren, indem Sie den entsprechenden Eintrag im Navigator - Daten anklicken. Diese Funktion erstreckt sich auch auf die Objekteigenschaften: Wenn Sie beispielsweise einen Querschnitt oder eine Flächendicke im Navigator markieren, werden im Arbeitsfenster alle Objekte selektiert, denen der Querschnitt oder die Dicke zugewiesen ist. So können Sie schnell Objekte für die Bearbeitung selektieren, ohne die Sichtbarkeiten im 'Navigator - Ansichten' zu aktivieren.
Objekte über Tabelle selektieren
Sie können ein Modell- oder Lastobjekt selektieren, indem Sie die entsprechende Zeile in der Tabelle - Struktur oder Tabelle - Lasten anklicken.
In den Tabellen können Sie Objekte über bestimmte Eigenschaften selektieren: Wenn Sie beispielsweise die Zeile eines Querschnitts oder einer Flächendicke markieren, werden im Arbeitsfenster alle Objekte selektiert, denen der Querschnitt oder die Dicke zugewiesen ist.
Objekte in Objektselektion selektieren
Die Objektselektionen bieten eine Vielzahl von Möglichkeiten, um Objekte nach bestimmten Kriterien zu selektieren. Sie können die Auswahlkriterien im Dialog Neue Objektselektion vorgeben und jede Objektselektion als Hilfsobjekt speichern. Die Funktionen sind im Kapitel Objektselektionen beschrieben.