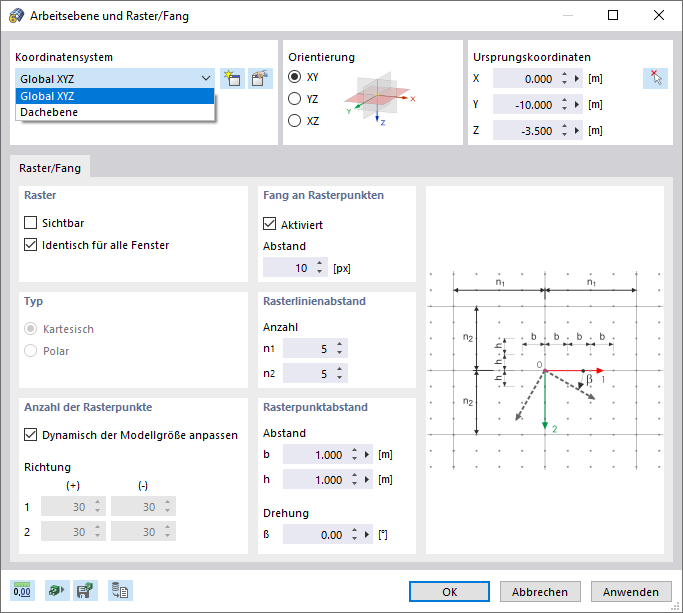Ein räumlich angelegtes Modell kann auf dem Bildschirm nur in zwei Dimensionen dargestellt werden. Es gibt daher ein Problem beim grafischen Setzen von Objekten, da geregelt werden muss, in welcher Ebene diese beim Klicken im Arbeitsfenster erzeugt werden. Die Arbeitsebene regelt, welche Koordinate immer "festgehalten" wird.
Das Achsenkreuz der aktuellen Arbeitsebene wird durch zwei orthogonale, grüne Linien abgebildet. Der Schnittpunkt dieser Linien stellt den Ursprung (Nullpunkt) der Arbeitsebene dar.
Arbeitsebene
Eine Arbeitsebene liegt in der Regel parallel zu einer der globalen Ebenen XY, YZ oder XZ, die durch zwei Achsen des globalen Koordinatensystems definiert sind. Sie können die Arbeitsebene aber auch als beliebig geneigte Ebene anordnen oder zu einer Linien-, Stab- oder Flächenachse ausrichten, indem Sie ein eigenes Koordinatensystem verwenden.
Über die Schaltflächen in der Symbolleiste sind verschiedene Funktionen zum Einstellen der Arbeitsebene zugänglich.
Die Schaltflächen bedeuten:
| Schaltfläche | Funktion |
|---|---|
|
|
Öffnet den Dialog Arbeitsebene und Raster/Fang |
|
|
Ermöglicht die grafische Auswahl des Arbeitsebenen-Ursprungs |
|
|
Stellt die Arbeitsebene parallel zur Ebene XY ein |
|
|
Stellt die Arbeitsebene parallel zur Ebene YZ ein |
|
|
Stellt die Arbeitsebene parallel zur Ebene XZ ein |
Legen Sie das 'Koordinatensystem' fest, auf das sich die Arbeitsebene bezieht. Sie können ein benutzerdefiniertes Koordinatensystem in der Liste auswählen oder mit der Schaltfläche
![]() neu erstellen.
neu erstellen.
Die 'Orientierung' beschreibt die Lage der Arbeitsebene. Sie können sie parallel zu einer globalen Ebene oder parallel zu den Achsen eines benutzerdefinierten Koordinatensystems anordnen (siehe Bild UVW-Koordinatensystem in Dachebene ).
Die 'Ursprungskoordinaten' beschreiben die Lage des Arbeitsebenen-Nullpunkts. Sie können hier die Koordinaten anpassen oder den Punkt mit der Schaltfläche
![]() grafisch festlegen.
grafisch festlegen.
Raster/Fang
Das Raster besteht aus Punkten, die in der Arbeitsebene dargestellt werden. Sie erleichtern die Eingabe: Wenn Sie Objekte grafisch setzen, werden die Objektknoten an diesen Rasterpunkten gefangen.
Raster
Mit dem Kontrollfeld 'Sichtbar' können Sie das Raster ein- und ausblenden. Falls Sie unterschiedliche Rastereinstellungen in den Fenstern verwenden möchten, deaktivieren Sie die Option 'Identisch für alle Fenster'.
Mit der Schaltfläche
![]() in der CAD-Symbolleiste können Sie das Raster schnell ein- und ausschalten.
in der CAD-Symbolleiste können Sie das Raster schnell ein- und ausschalten.
Anzahl der Rasterpunkte
Wenn das Kontrollfeld 'Dynamisch der Modellgröße anpassen' angehakt ist, gleicht RFEM den Rasterbereich automatisch an die Abmessungen des Modells an. So sind immer genügend Rasterpunkte im Bereich des Modells vorhanden. Nach jeder Eingabe werden die erforderlichen Rasterpunkte neu berechnet. Dies kann bei größeren Modellen zu einem verzögerten Aufbau der Grafik führen.
Um die Anzahl der Rasterpunkte individuell festzulegen, deaktivieren Sie die dynamische Rasteranpassung. So sind getrennte Vorgaben für die positive und negative 'Richtung' jeder Achse möglich. Bei einem polaren Raster können Sie die Anzahl der konzentrischen Rasterkreise angeben.
Fang an Rasterpunkten
Mit dem Kontrollfeld 'Aktiviert' können Sie die Fangfunktion unabhängig von der Rasteranzeige ein- und ausschalten. So können auch bei einem ausgeblendeten Raster Objekte an den Rasterpunkten gefangen werden.
Der 'Abstand' in Pixel legt fest, in welcher Entfernung vom Rasterpunkt der Mauszeiger einrastet. Diese Vorgabe gilt auch für die Fangfunktion an anderen Objekten.
Rasterlinienabstand
Das Raster wird durch Gitterlinien strukturiert, die in gleichmäßigen Abständen angeordnet sind. Geben Sie die 'Anzahl' der Rasterpunkte an, nach denen jeweils eine Rasterlinie angezeigt werden soll. Es sind getrennte Vorgaben für die Richtungen 1 und 2 möglich.
Rasterpunktabstand
Bei einem kartesischen Raster können Sie den 'Abstand' der Rasterpunkte für die Richtungen 1 und 2 getrennt festlegen (siehe Dialoggrafik). Bei einem polar angeordneten Raster geben Sie den radialen Abstand R der Rasterkreise an. Der Winkel α beschreibt den Abstand der Rasterpunkte auf den Kreisen.
Um eine 'Drehung' des Rasters in der Arbeitsebene vorzunehmen, geben Sie den Drehwinkel β an.