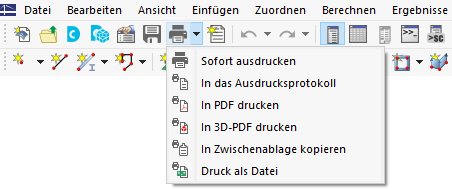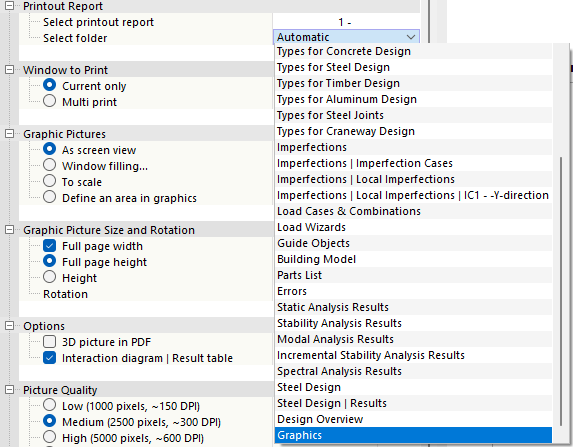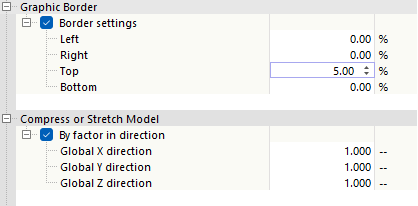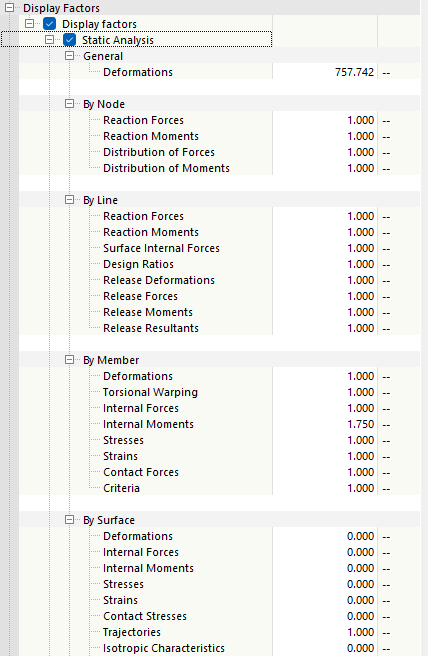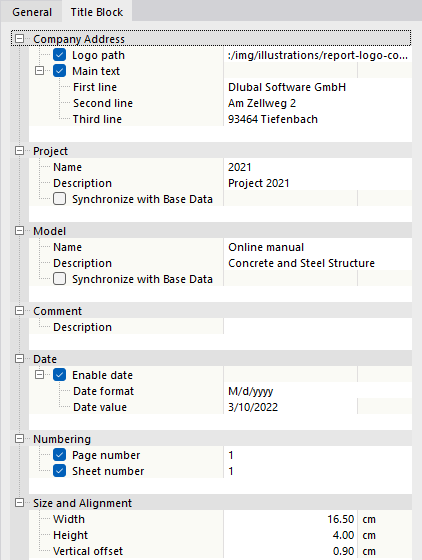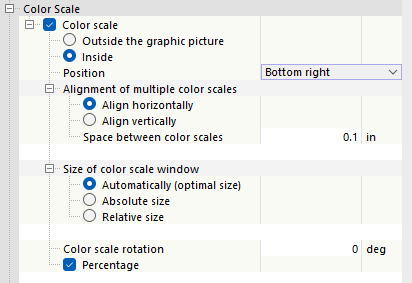Puede utilizar cualquier gráfico mostrado en la ventana de trabajo para su documentación. De esta forma, puede enviar gráficos a la impresora, integrarlos en el informe o imprimirlos como PDF. Seleccione la opción apropiada en el botón lista
![]() .
.
Lo mismo se aplica a los diagramas de resultados de secciones, barras y apoyos en línea, así como a los detalles de la sección, que puede imprimir con los botones
![]() disponibles en los cuadros de diálogo respectivos.
disponibles en los cuadros de diálogo respectivos.
Aparece el cuadro de diálogo 'Copia impresa gráfica'. Especifique la configuración de impresión de la imagen para transferirla adecuadamente a la impresora o al informe.
Configuración de la imagen
Si desea cambiar el título predeterminado del gráfico, marque la casilla 'Personalizar nombre'. Luego, puede escribir su propia descripción.
Informe
Esta categoría está disponible cuando envía el gráfico al informe. En la lista 'Seleccionar informe', elija el informe donde se almacenará el gráfico.
RFEM imprime el gráfico 'Automáticamente' en el capítulo correspondiente. Si desea asignar el gráfico a una categoría determinada, seleccione el capítulo en la lista 'Seleccionar carpeta'.
Ventana a imprimir
En esta categoría, puede especificar si desea imprimir 'Solo la (ventana) actual' o varias imágenes. Las opciones para imprimir varios gráficos se describen en el capítulo Uso de la multiimpresión.
Imágenes del gráfico
Esta categoría controla el formato en el que se coloca el gráfico en la hoja. También es posible definir solo una parte de la vista. Después de cada cambio, puede comprobar los datos en la vista previa.
- Como la vista de pantalla: se utiliza la misma escala de visualización que en el monitor. Esto le permite imprimir áreas ampliadas o vistas especiales.
- Ocupar espacio de ventana: la vista en su totalidad se ajusta al tamaño de la página. El ángulo de visión establecido actualmente se usa para mostrar todo el modelo a un Tamaño de la imagen gráfica especificado. De esta forma, las áreas de los bordes alrededor del gráfico se minimizan o las secciones se extienden para mostrar todo el modelo.
- A escala: el gráfico se imprime a la escala que defina en el cuadro de texto. De nuevo, se usa el ángulo de vista actual. Utilice el botón
 para definir un área de la vista para la copia impresa a escala (consulte la siguiente descripción).
para definir un área de la vista para la copia impresa a escala (consulte la siguiente descripción).
- Definir un área en el gráfico: se imprime un área de la vista definida por el usuario, que puede definir gráficamente a través de una ventana. Haga clic en el botón
 junto al campo de selección. Aparece la ventana de trabajo con el cuadro de diálogo 'Editar imagen del informe'.
junto al campo de selección. Aparece la ventana de trabajo con el cuadro de diálogo 'Editar imagen del informe'.
Ajuste el área a imprimir moviendo los bordes de la ventana. Alternativamente, utilice el botón
![]() para definir la ventana haciendo clic en dos puntos cualesquiera. Puede mover la ventana manteniendo pulsado el botón del ratón.
para definir la ventana haciendo clic en dos puntos cualesquiera. Puede mover la ventana manteniendo pulsado el botón del ratón.
El botón
![]() establece la vista actual como el área a imprimir.
establece la vista actual como el área a imprimir.
Si desactiva la casilla 'Recortar gráfico del rectángulo seleccionado', la imagen que se va a imprimir también incluye áreas de la vista que se encuentran fuera de la ventana del rectángulo, según la configuración de la página.
Tamaño de imagen y giro del gráfico
La configuración en esta sección del directorio define el tamaño del gráfico en la hoja. Si la casilla 'Ancho de página completa' está marcada, la columna del margen izquierdo también se usa para la imagen impresa.
Si no desea utilizar la 'Altura de página completa' para el gráfico, seleccione la opción 'Altura'. Luego, puede definir la relación de altura del área gráfica en relación con la altura de la página.
Opciones
Si desea guardar la imagen como un gráfico 3D interactivo en el documento, seleccione la casilla 'Imagen 3D en PDF'. Encuentre información general sobre documentos PDF en 3D en este artículo técnico: Comprobación del modelo visual mediante la impresión en PDF 3D.
La casilla 'Diagrama de interacción | Tabla de resultados' es relevante para el complemento Cálculo de hormigón. Le permite controlar si la tabla con resultados numéricos se muestra además del diagrama.
Calidad de la imagen
Esta categoría le ayuda a ajustar la resolución para imprimir. La calidad media está preestablecida en un máximo de 2500 x 2500 píxeles. Al utilizar una alta calidad de 5000 x 5000 píxeles y una profundidad de color de 32 bits, se genera una gran cantidad de datos, lo que puede causar problemas para algunos controladores de impresora. Por lo tanto, utilice la alta resolución con precaución.
Para definir la calidad de la imagen manualmente, active la opción 'Definida por el usuario'.
Color
Al enviar información a una impresora monocromática, puede imprimir el 'Texto y líneas en negro' en lugar de 'Escala de grises' para mejorar la legibilidad. Las isosuperficies y los símbolos del apoyo no se ven afectados. Aparecen en color en la copia impresa.
Borde del gráfico
Si desea ajustar los márgenes alrededor de la imagen, seleccione la casilla 'Configuración del borde'. Luego, puede definir las distancias por separado.
Comprimir o estirar el modelo
Si desea mostrar el modelo de forma distorsionada, marque la casilla 'Con factor en dirección'. Luego, puede comprimir o estirar el gráfico mediante factores distintos de 1 para cada dirección global (consulte la imagen anterior). Sin embargo, de esta forma solo se puede requerir la personalización de la configuración en casos excepcionales.
Factores de visualización
Esta categoría le permite ajustar los factores de visualización para los tipos de resultados individuales. Puede modificar la escala de los resultados en la copia impresa independientemente de la ventana de trabajo actual, como sea necesario, por ejemplo, para la preparación final de la documentación.
Al marcar la casilla 'Factores de visualización', se abre el directorio para los resultados, incluidos los complementos. Active el 'Análisis estático'. Luego, puede ajustar los factores para cada tipo de resultado.
Tamaño del texto
El tamaño de la fuente para las líneas de dimensión, la numeración o los comentarios depende del controlador de la impresora. Si estos textos son apenas legibles en la copia impresa gráfica o aparecen sobredimensionados, puede cambiar el factor de escala en esta sección del directorio. A menudo es necesario para el trazado de gran formato.
Tamaño del símbolo
El tamaño de los símbolos para nudos, apoyo o articulaciones también depende del controlador de la impresora. Si estos símbolos aparecen demasiado pequeños o demasiado grandes en la copia impresa gráfica, puede ajustar el factor de escala en esta sección del directorio. La configuración es útil para el plóter.
Marco y bloque de título
El gráfico se puede imprimir en la copia impresa sin ningún marco ('Sin') o se puede 'Con marco'.
Si desea agregar un bloque de título al gráfico, marque la casilla correspondiente. RFEM crea un bloque de título estándar, que incluye información sobre el proyecto y el modelo.
En la pestaña Bloque de título, puede ajustar el contenido y la disposición del bloque de título.
Si desea cambiar el proyecto preestablecido y las descripciones del modelo, desactive las casillas 'Sincronizar con los datos básicos'. Luego, los campos se vuelven accesibles para las entradas definidas por el usuario.
En la categoría 'Tamaño y alineación', puede ajustar la anchura y altura del bloque de título. El valor de 'Desviación vertical' describe la distancia entre el gráfico y el bloque de título.
Escala de colores
Esta categoría está disponible cuando los resultados se muestran en varios colores. Aquí puede especificar si la leyenda del panel de control debe aparecer en la copia impresa gráfica y dónde debe colocarse.
Si la escala de colores está 'Fuera de la imagen del gráfico', se separa una franja de la ventana gráfica y se usa para la leyenda. Puede ajustar la anchura de la franja en la entrada 'Tamaño de la ventana de escala de colores'.
Si la escala de colores es 'Interior', se superpone a una parte de la imagen. Puede ajustar la 'Posición' de la leyenda con las entradas de la lista, definiendo una esquina diferente.
Si los resultados de la barra y la superficie se muestran en color en la ventana de trabajo, puede establecer la escala de colores relevante para la pantalla en la pestaña del panel de control. En este caso, se imprimen dos escalas de colores en el papel y puede ajustar su disposición en la entrada 'Alineación de varias escalas de colores'.
El 'Tamaño de la ventana de escala de colores' se selecciona automáticamente para que la leyenda sea fácil de leer y oscurezca el modelo lo menos posible. Sin embargo, también puede especificar el tamaño en dimensiones absolutas o en relación con el tamaño de la imagen.
Si es necesario, puede establecer una 'Rotación de la escala de colores'. Utilice las entradas de la lista.
Si no necesita los porcentajes en la leyenda, desmarque la casilla 'Porcentaje'.
Color de objetos renderizados
La casilla 'Panel de colores de objetos renderizados' controla si la leyenda aparece en la copia impresa para gráficos con especificaciones de color establecidas para las propiedades del objeto.
Imagen sinóptica
La imagen sinóptica es una pequeña vista general del modelo que aparece en la copia impresa gráfica. Facilita la orientación en el caso de representaciones ampliadas. Si marca la casilla 'Imagen sinóptica', puede definir el tamaño y la posición de la ventana pequeña.
En la imagen sinóptica, el área que se muestra en la copia impresa gráfica está resaltada en color.
Si también desea que la imagen sinóptica muestre cargas, imperfecciones o resultados, marque la casilla 'Mostar configuración' y active las categorías relevantes.