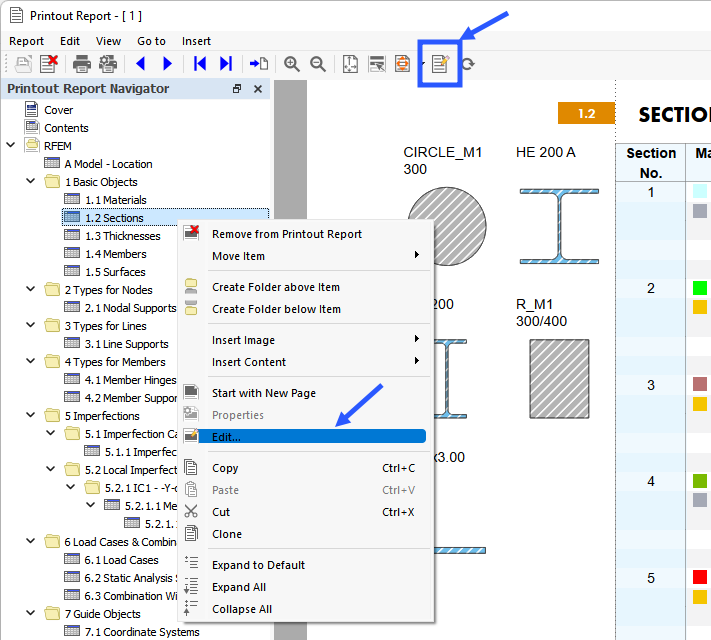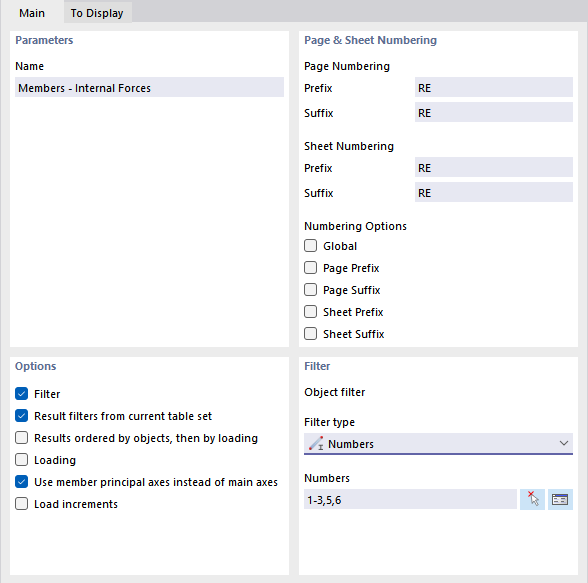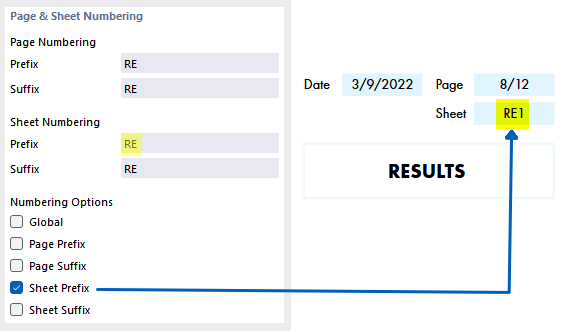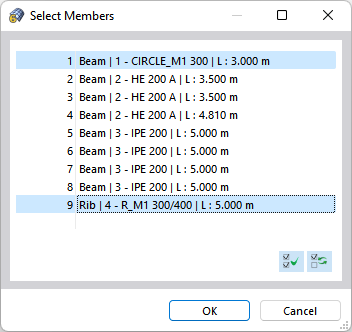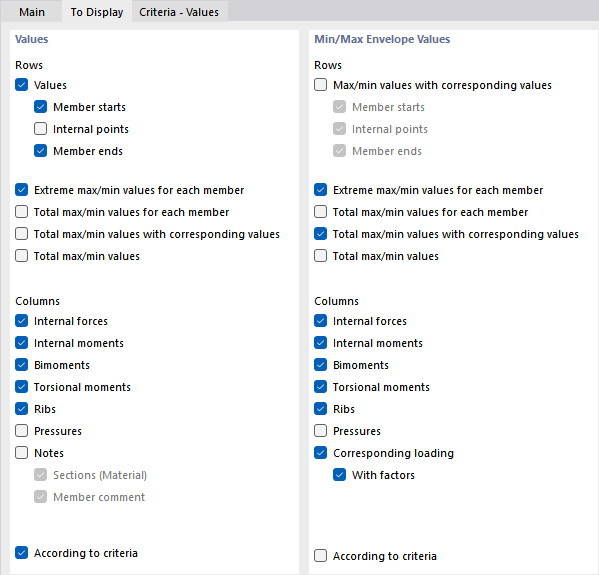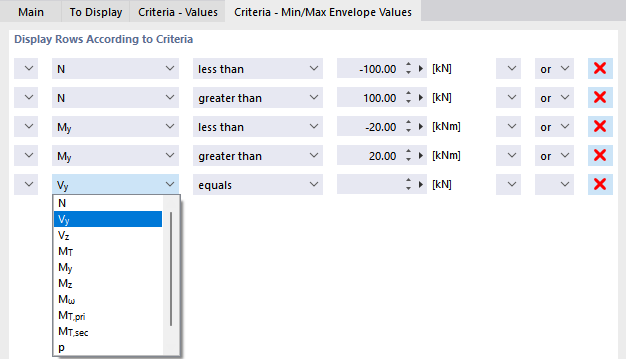El Administrador de informes gestiona los informes, incluidos los elementos. Abra el cuadro de diálogo utilizando una de las siguientes opciones:
- Editar informe en el menú de informes Edición
- Botón
 en la barra de herramientas del informe
en la barra de herramientas del informe
- menú contextual de una entrada en el 'Navegador del informe'
Aparece el cuadro de diálogo 'Administrador del informe' con una lista de todos los informes y un árbol de directorios de capítulos.
Lista
En la lista, seleccione el informe cuyo contenido desea ajustar. En la sección de diálogo 'Elementos del informe', puede definir los elementos del documento en detalle.
Al trabajar con varios informes impresos, recomendamos introducir una descripción para cada informe en la sección de diálogo 'Nombre'. De esta forma, puede distinguir fácilmente sus documentos.
Para crear un nuevo informe, utilice los botones
![]() o
o
![]() al final de la lista.
al final de la lista.
Puede importar los elementos del informe de una plantilla o guardar la selección actual como una plantilla. Las funciones se describen en el capítulo Plantillas de informes.
Elementos del informe
Los capítulos del informe se incluyen en una lista en un árbol de directorios. Básicamente corresponden a las entradas en el 'Navegador - Datos'. Si marca una casilla, el capítulo correspondiente se agrega al documento.
Algunos capítulos incluyen subcategorías que puede activar individualmente para la copia impresa. Por ejemplo, si selecciona la opción 'Valores de sección' en 'Secciones' (consulte la imagen anterior), RFEM inserta un subcapítulo con propiedades de sección en el informe.
En la carpeta 'Gráficos' encontrará todas las imágenes que ha impreso en este directorio (consulte la imagen Selección de la carpeta de informes ).
Datos principales
En la pestaña Datos principales, puede especificar configuraciones concretas para el capítulo que seleccionó en el navegador 'Elementos del informe'. Las opciones disponibles están alineadas con el capítulo.
Parámetros
El 'Nombre' del capítulo corresponde a la descripción en el navegador 'Elementos del informe'. Si cambia la descripción, el nombre modificado se utiliza como título del capítulo en el documento.
Numeración de página y hoja
Las páginas están numeradas consecutivamente de forma predeterminada y se gestionan como un todo en una 'Hoja'. Puede agregar una abreviatura con prefijo o sufijo a la 'Numeración de página' y 'Numeración de hoja'. Las siguientes abreviaturas están predeterminadas para 'Prefijo' y 'Sufijo':
- MO: datos del modelo
- IM: imperfecciones
- LO: datos de carga
- RE: resultados
Si desea utilizar otras descripciones, seleccione la categoría correspondiente e introduzca la abreviatura. Por razones de espacio, recomendamos elegir abreviaturas que no tengan más de dos letras.
Utilice las casillas para 'Opciones de numeración' para controlar qué abreviatura se muestra para los números de página o de hoja.
La casilla 'Global' aplica la abreviatura de la categoría actual a todo el informe.
Opciones
Las casillas disponibles en esta sección de diálogo están alineadas con la categoría de informe correspondiente. La imagen Pestaña 'Datos principales' muestra las opciones para los resultados de las barras.
Solo objetos asignados
La casilla controla si el documento incluye todos los objetos y tipos de objetos definidos, o solo aquellos que se utilizan realmente en el modelo.
Filtro
Marque la casilla si desea incluir solo ciertos objetos en la documentación. Luego, puede definir estos objetos en la sección de diálogo Filtro.
Filtros de resultados del conjunto de tablas actual
Por lo general, RFEM utiliza los mismos parámetros para los resultados que para las tablas. Si desmarca la casilla que se encuentra marcada de manera predeterminada, puede preparar las filas y columnas de resultados en la pestaña Para mostrar según los criterios definidos por el usuario que son independientes de los criterios de filtrado para las tablas (consulte el Administrador de tablas de resultados ).
Resultados ordenados por objetos, luego por carga
De forma predeterminada, los resultados se incluyen en una lista por casos de carga, combinaciones y situaciones de proyecto. Si marca la casilla, los datos se imprimen en el orden de los números de objetos individuales, por ejemplo, los resultados de los casos de carga 1 a 5 para la barra 1 van seguidos de los resultados de estos casos de carga para la barra 2 y así sucesivamente.
Carga
Marque la casilla si desea incluir solo ciertos casos de carga, situaciones de proyecto o combinaciones en la documentación. Luego, puede definir la carga en la pestaña Casos de carga/combinaciones.
Utilice los ejes principales en vez de los ejes de la barra
Normalmente, los resultados de las barras se muestran en relación con los ejes principales. Si utiliza secciones asimétricas y desea que la salida esté relacionada con los ejes de entrada y y z, desmarque la casilla.
La imagen Ejes y/z de la barra y ejes u/v principales muestra los sistemas de ejes de una barra con una sección asimétrica.
Incrementos de carga
Seleccione esta opción si ha definido Incrementos de carga y desea incluir los resultados de cada paso en la documentación.
Filtro
Esta sección de diálogo se muestra si se selecciona la casilla 'Filtro' en la sección de diálogo 'Opciones'. Defina los objetos cuyas propiedades o resultados sean relevantes para su documentación. Primero, defina el criterio en la lista 'Tipo de filtro' por el cual desea filtrar los objetos.
Ahora introduzca los 'Números' de los objetos en el campo siguiente o seleccione la Selección de objetos relevante en la lista. Al filtrar por números, puede definir los objetos gráficamente en el modelo utilizando el botón
![]() . El botón
. El botón
![]() le permite seleccionar los objetos en una lista.
le permite seleccionar los objetos en una lista.
Para seleccionar varias entradas en la lista, mantenga presionada la tecla Ctrl mientras hace clic.
Casos de carga / combinaciones
La pestaña Casos de carga/combinaciones está disponible si ha marcado la casilla 'Carga' en la sección de diálogo 'Opciones' para cualquier categoría de resultados. Seleccione casos de carga, situaciones de proyecto y combinaciones cuyos resultados desea que se incluyan en el informe.
La columna 'Para seleccionar' incluye una lista con todos los casos de carga, situaciones de proyecto y combinaciones que ha creado. Para transferir una entrada a la lista 'Selección', utilice las siguientes opciones:
- Haga doble clic en la entrada.
- Seleccione el caso de carga o la combinación. Se pueden seleccionar varias entradas manteniendo presionada la tecla Ctrl. Luego, haga clic en el botón
 .
.
Si las cargas seleccionadas se han calculado correctamente, solo estos resultados se muestran en la categoría de resultados seleccionada.
Para mostrar
Las entradas en la pestaña Para mostrar son accesibles si ha desactivado la casilla 'Filtros de resultados del conjunto de tablas actual' en la sección de diálogo 'Opciones' para cualquier categoría de resultados.
En las secciones de diálogo 'Valores' y 'Valores mín./máx. de envolvente', puede controlar la salida de resultados para casos de carga y combinaciones o situaciones de proyecto en detalle. En consecuencia, las filas y columnas de la tabla correspondientes se muestran u ocultan en el documento.
La casilla 'Según criterios' le permite mostrar ciertos valores de resultados en el informe. Puede definir los criterios de salida de los resultados en pestañas independientes (consulte el párrafo Criterios).
Criterios - Valores | Criterios - Valores mín./máx. de envolvente
Las pestañas Criterios - Valores y Criterios - Valores mín./máx. de envolvente están disponibles si ha marcado la casilla 'Según criterios' para los valores y envolventes de resultados en la pestaña 'Para mostrar'. Describa las condiciones definidas por el usuario que deben cumplir los resultados de los casos de carga y combinaciones o situaciones de proyecto para que aparezcan en el informe.
Seleccione el tipo de resultado en la segunda columna. En las dos columnas siguientes, especifica el criterio que se va a aplicar. Las siguientes condiciones están disponibles para su selección:
- igual a
- distinto de
- mayor que
- mayor o igual que
- menor que
- menor o igual que
Para definir otro criterio, seleccione la entrada 'o' (cada criterio cuenta por sí mismo) o 'y' (cada criterio debe cumplirse) en la última columna. Luego, defina la siguiente condición en la nueva línea.
Botones
Los botones en la esquina inferior izquierda y esquina superior derecha del cuadro de diálogo 'Administrador de informes' tienen las siguientes funciones:
|
|
Abre el cuadro de diálogo Plantillas de informes para importar una plantilla |
|
|
Abre el cuadro de diálogo Plantillas de informes para guardar la selección actual como una plantilla |
|
|
Abre el cuadro de diálogo Configuración de impresora y página para configurar la impresora |
|
|
Abre el cuadro de diálogo Seleccionar idioma para configurar el idioma |
| Imprimir | Envía el informe seleccionado a la impresora |
| Guardar y mostrar | Cierra el cuadro de diálogo y crea una vista previa del informe seleccionado |
| Aceptar | Sale del cuadro de diálogo sin mostrar el informe |
| Cancelar | Sale del cuadro de diálogo sin guardar los cambios |
| Aplicar | Guarda los cambios sin salir del cuadro de diálogo o mostrar el informe |