L’assistant de charge Charges mobiles facilite l’application des charges mobiles aux surfaces. En plus des charges concentrées, vous pouvez utiliser des modèles de charge à partir de plusieurs charges se déplaçant progressivement sur le modèle. Ces charges peuvent être pertinentes dans différents domaines, par exemple les charges de véhicules pour la construction de ponts ou les charges de grue. Des cas de charge distincts sont générés à partir des positions de charge de la charge mobile.
Général
L’onglet Général gère les paramètres géométriques de la charge mobile.
Générer sur
Les charges mobiles « sur les surfaces » sont en cours de développement. Si la charge se déplace uniquement sur certaines surfaces, décochez la case « Tous ». Vous pouvez ensuite insérer les numéros des surfaces concernées ou utiliser le bouton
![]() pour les sélectionner graphiquement sur le modèle.
pour les sélectionner graphiquement sur le modèle.
Définition de la trajectoire
Cette section permet de définir les paramètres géométriques des charges mobiles : L’« Ensemble de lignes » permet de définir le chemin de déplacement des charges sur les surfaces. Cet ensemble de lignes contient une ou plusieurs lignes décrivant la direction de déplacement de la charge. Il est donc préférable que la « ligne directrice » de ces charges soit déjà disponible dans le modèle RFEM.
Si aucun ensemble de lignes n’a encore été défini, définissez-en un à l’aide du bouton
![]() . La boîte de dialogue
Nouvelle ensemble de ligne
.
. La boîte de dialogue
Nouvelle ensemble de ligne
.
Le bouton
![]() permet de modifier l’ensemble de lignes actuel, le bouton
permet de modifier l’ensemble de lignes actuel, le bouton
![]() permet de sélectionner graphiquement un autre ensemble de lignes sur le modèle.
permet de sélectionner graphiquement un autre ensemble de lignes sur le modèle.
Dans le cas de charges parallèles, vous pouvez disposer l’ensemble de lignes, par exemple au centre, puis effectuer la définition des voies avec les excentrements correspondants.
Définition de la voie
Cette section de fenêtre permet de gérer le nombre de voies parallèles, l’incrément des positions de charge ainsi que les distances de la charge mobile à partir de l’ensemble de lignes ou du début et de la fin de la ligne.
Nombre de voies
Spécifiez le nombre de voies disponibles parallèles à la ligne continue. Une catégorie est ajoutée pour chaque voie supplémentaire.
Voie - Paramètres
La « Longueur » L de l’ensemble de lignes est affichée à titre informatif.
Entrez le « Pas de déplacement » Δ : Il contrôle les espacements (égaux) selon lesquels les charges se déplacent sur les surfaces. Plus ce pas est petit, plus il y a de cas de charge créés.
L’« excentrement » e permet de disposer les charges le long de la ligne mobile. Vous pouvez ainsi utiliser, par exemple, les lignes de contour d’une surface comme référence et ne pas avoir à définir de nouvelles lignes. Les charges mobiles se déplaceront alors parallèlement aux lignes de l’ensemble de lignes à un espacement latéral. Les règles de signature suivantes sont appliquées : La direction de l'ensemble de lignes est donnée par l'Ordre des lignes. Un excentrement positif place les charges à gauche de la ligne mobile, un excentrement négatif à droite.
Décalage de la voie et tampons
La génération de charge commence au nœud de début de la première ligne de l’ensemble de lignes. Elle se termine au nœud de fin de la dernière ligne. Vous pouvez utiliser les paramètres de cette catégorie pour décaler le point de début et le point de fin de la charge mobile. Dans la liste, indiquez s’il existe un « décalage » ou un « tampon ».
- Décalage : Le décalage au début aA décrit l’espacement de la première position de charge au nœud de départ de l’ensemble de lignes, le décalage à la fin aB décrit l’espacement de la dernière position de charge à la fin selon le schéma.
- Tampon : Avec le tampon au début bA et le tampon à la fin bB, vous pouvez définir des zones non-chargées au début et à la fin de l’ensemble de lignes. Les tampons sont utiles pour les poutres de chemin de roulement et les systèmes structuraux avec des limites latérales. Les modèles de charge avec des positions x négatives, par exemple, seront déplacés jusqu’à ce qu’ils ne s’étendent plus jusqu’au tampon de début.
Mouvements
L’onglet Mouvements permet d’assigner les modèles de charge correspondants aux voies.
L’assistant de charge utilise des « ensembles de mouvements ». Cela vous permet de contrôler quels ensembles de charges se déplacent dans quelles voies.
Définition de la voie
Sélectionnez l’une des voies que vous avez définies et dont vous avez défini les paramètres dans l’onglet « Général » lors de la définition des voies. Si les charges se déplacent parallèlement sur plusieurs voies, vous pouvez définir les voies suivantes dans les autres lignes.
Modèle de charge
Dans la deuxième colonne, entrez l’ensemble des charges mobiles qui se déplacent le long de la voie. La liste permet de sélectionner les ensembles de charge définis comme Modèles de charge.
Pour modifier un modèle de charge, sélectionnez l’option «...» et créez une nouvelle combinaison de charge via l’entrée « Nouvel assistant de charge | Modèle de charge ».
Facteur de charge
Vous pouvez mettre à l’échelle l’effet des différents modèles de charge à l’aide de facteurs.
Distance à la charge précédente
Cette colonne est disponible lorsque vous sélectionnez à nouveau une voie pour l’assignation de charge. Elle permet d’appliquer une combinaison de charges avec un décalage sur le même ensemble de lignes, par exemple, si des modèles de charge avec des axes en parallèle se déplacent successivement sur la surface.
La distance de la charge au point fixe de la position de charge précédente doit être définie comme une valeur positive.
Indépendamment relié aux charges précédentes
De plus, cette colonne n’est accessible que si la voie apparait plusieurs fois (voir l’image ci-dessus). La case n’est pas cochée par défaut. Ainsi, le deuxième modèle de charge se déplace de manière synchrone avec le premier le long de la voie.
Si cette option est activée, les deux ensembles de charges se déplacent de manière indépendante sur les surfaces, individuellement et ensemble. Pour les combinaisons, la distance définie dans la colonne précédente est considérée comme l’espacement minimal entre les positions de charge. De nombreux cas de charge peuvent survenir.
Cas de charge
L’onglet Cas de charge répertorie les pas de charge avec les cas de charges résultant des paramètres de géométrie et de charge.
Générer dans des cas de charge
La colonne « Pas » fournit des informations sur le nombre de positions de charge. Pour chaque pas, un cas de charge est créé avec la description CM (« Charge mobile ») et le pas de charge assigné. Les numéros de cas de charge libres suivants sont utilisés ou les espaces dans la numérotation sont remplis.
Options
La case « Générer les cas de charge » est cochée par défaut. Les cas de charge sont donc créés automatiquement. Si vous décochez cette case, ces cas de charge seront supprimés. Vous pouvez ensuite assigner les positions de charge individuellement à des cas de charge spécifiques. Cliquez sur l’option « Nouveau cas de charge » pour créer de nouveaux cas de charge.
Pour les cas de charge générés, la catégorie d’action adéquate doit être assignée. Elle contrôle les facteurs partiels de sécurité et les coefficients de combinaison appliqués lors de la superposition des cas de charge.
Cliquez sur OK pour transférer les cas de charge générés vers RFEM et fermez l’assistant de charge.


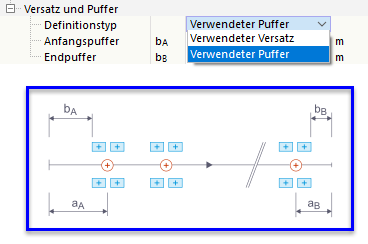

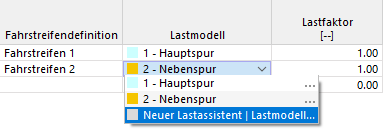
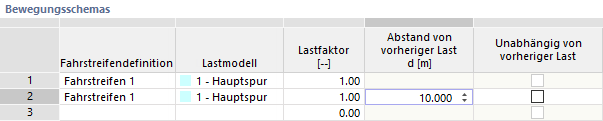

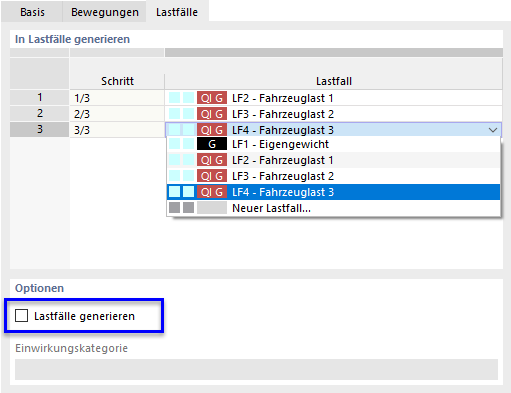
.png?mw=760&hash=b8bd283d7d135f762390da6050a087ddd8689e41)