Objekte grafisch selektieren
Jedes Objekt kann im Arbeitsfenster durch ein einfaches Anklicken mit der Maus selektiert werden. Grafisch wird es dann in einer anderen Farbe hervorgehoben. Es bleibt immer nur das zuletzt angeklickte Objekt markiert, falls die Standardeinstellung Neue Selektion nicht verändert wird.
Um mehrere Objekte durch Anklicken zu selektieren, muss die [Strg]-Taste beim Klicken gedrückt werden. Durch das Umschalten auf Hinzufügen zu Selektion in der Symbolleiste oder im Menü Bearbeiten → Selektieren können Objekte auch einzeln angeklickt werden, um sie nacheinander zu selektieren.
Die so genannte Vorselektion ermöglicht es, die gewünschten Objekte vor dem Anklicken zu lokalisieren. Falls sich bei komplexen Systemen die Auswahl als schwierig erweist, können im Zeigen-Navigator in der Kategorie Vorselektion nicht benötigte Modellobjekte von der grafischen Vorauswahl ausgeschlossen werden.
Mit der Fenster-Selektion lassen sich viele Objekte in einem einzigen Schritt markieren: Ziehen Sie einfach mit der gedrückten linken Maustaste ein Fenster über den relevanten Objekten auf. Wird das Fenster von links nach rechts aufgezogen, werden alle Objekte selektiert, die vollständig in diesem Bereich liegen. Beim Aufziehen des Fensters von rechts nach links werden auch alle Objekte selektiert, die sich nur teilweise in diesem Bereich befinden.
Hinweis
Linien oder Knoten, die in Flächen liegen, lassen sich selektieren, ohne die Flächen ungewollt zu verschieben: Halten Sie die [Alt]-Taste gedrückt, während Sie das Fenster innerhalb der Fläche über den Objekten aufziehen.
In der isometrischen Ansicht ist das Selektieren mit einem rechteckigen Fenster manchmal schwierig. Hier bietet sich die Funktion Selektion mittels Rhomboid an, die mit dem Menü
- Bearbeiten → Selektieren → Rhomboid
oder der entsprechenden Schaltfläche in der Symbolleiste aufgerufen wird.
Die Selektionsmöglichkeit über eine Ellipse bzw. einen Kreisring stellen Alternativen zur Rhomboid-Selektion dar, die z. B. bei kreisförmigen Flächen genutzt werden kann. Diese Funktionen werden aufgerufen über das Menü
- Bearbeiten → Selektieren → Ellipse bzw. Kreisring
oder die entsprechenden Schaltflächen in der Symbolleiste.
Der ellipsen-
Objekte lassen sich anhand einer Linie selektieren, die als beliebiger Schnitt durch das Modell gelegt werden kann. Diese Funktion wird aufgerufen mit dem Menü
- Bearbeiten → Selektieren → Schnittlinie.
Die Schnittlinie kann nicht nur als einfache Linie, sondern auch als Polygonzug im Arbeitsfenster definiert werden. Hierzu sind die relevanten Punkte nacheinander per Mausklick festzulegen. Diese Punkte sind unabhängig von der Arbeitsebene: Es werden alle Objekte in die Selektion aufgenommen, die in der aktuellen Ansicht von der Schnittlinie erfasst werden.
Nach dem Setzen des Schnittlinien-Endpunkts ist dieser Punkt nochmals anzuklicken (Alternative: letzten Punkt doppelklicken). Achten Sie darauf, diesen Punkt in einem leeren Bereich des Arbeitsfensters zu platzieren.
Objekte, die in einer Ebene liegen
- Bearbeiten → Selektieren → In Ebene.
Es erscheint ein Dialog mit detaillierten Vorgaben zur Selektion der Objekte und der Ebene.
Nach [OK] kann die Selektionsebene grafisch festgelegt werden: Klicken Sie 3 Knoten an oder setzen Sie einen Polygonzug frei bzw. über Knoten in der Arbeitsebene.
Knoten, die nicht zur Definition von Linien oder Flächen verwendet werden, können selektiert werden über das Menü
- Bearbeiten → Selektieren → Freie Knoten.
Die selektierten freien Knoten lassen sich am einfachsten mit der [Entf]-Taste löschen.
Wird z. B. eine Fläche durch Anklicken selektiert, sind die zugehörigen Knoten und Linien nicht in der Selektion enthalten. Die Komponenten von Objekten können selektiert werden über das Menü
- Bearbeiten → Selektieren → Zusammengehörige Objekte.
Damit lassen sich schnell z. B. die Lager von Stäben oder Flächen in die Selektion integrieren und als zusammengehörige Objekte in einer Sichtbarkeit ablegen (siehe Kapitel 9.9.1.2).











..png?mw=320&hash=bd2e7071b02d74aef6228d22c4b83867d2d7e1a5)



















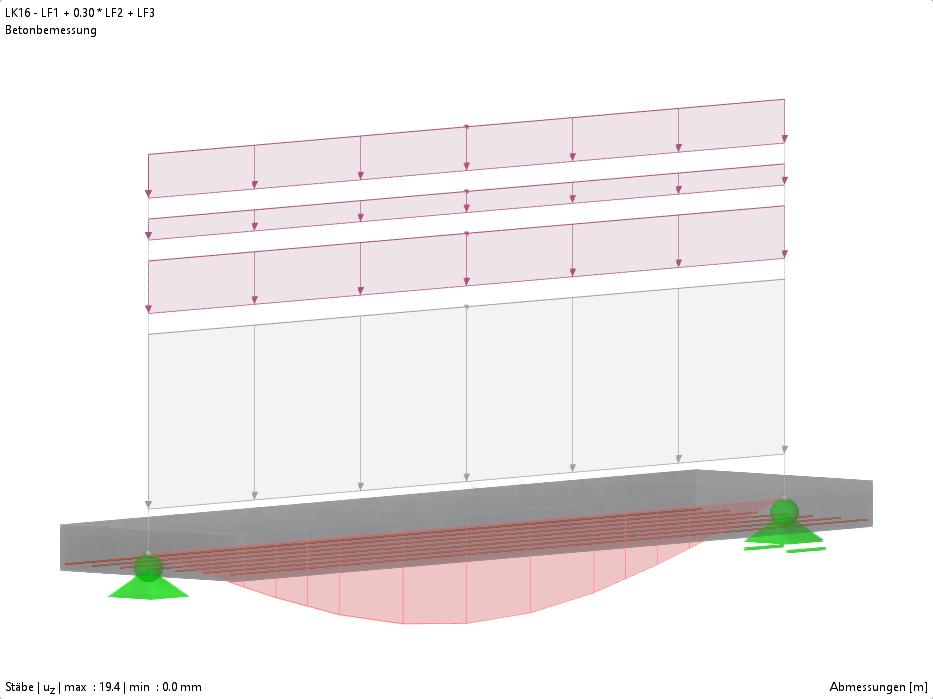
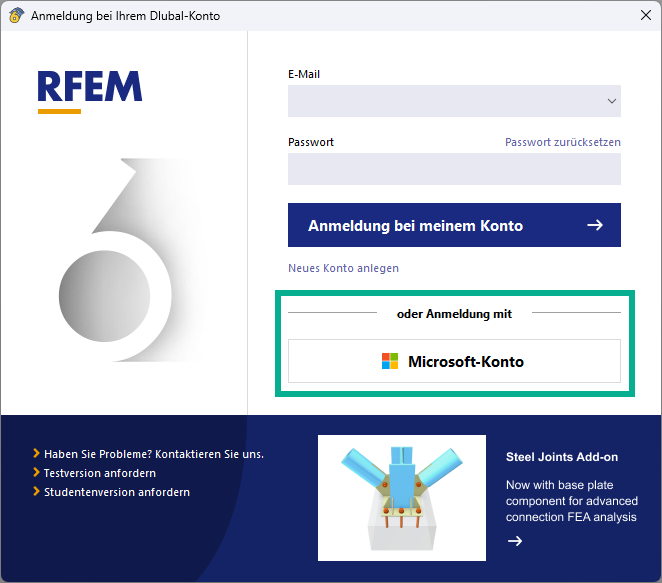




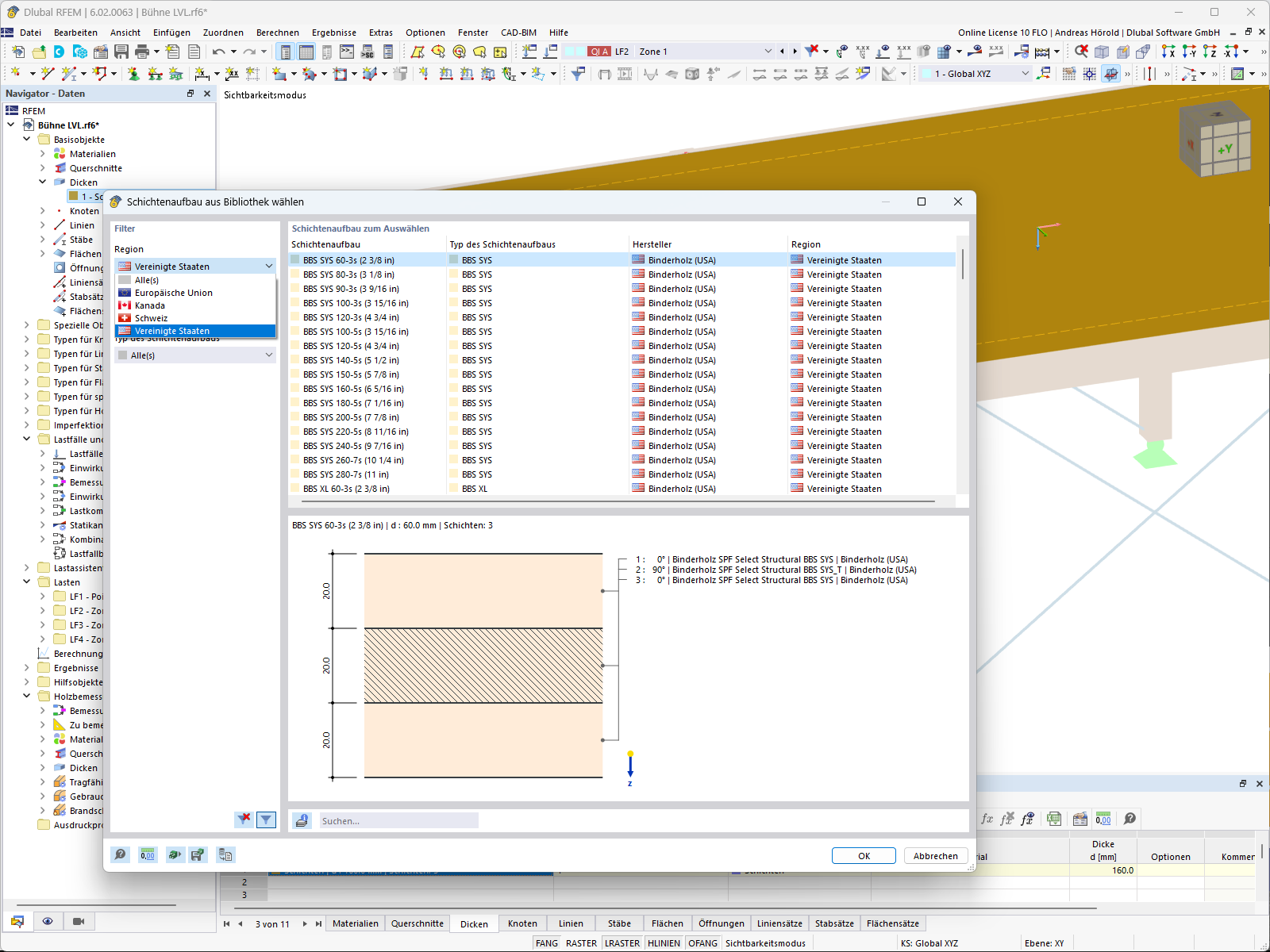
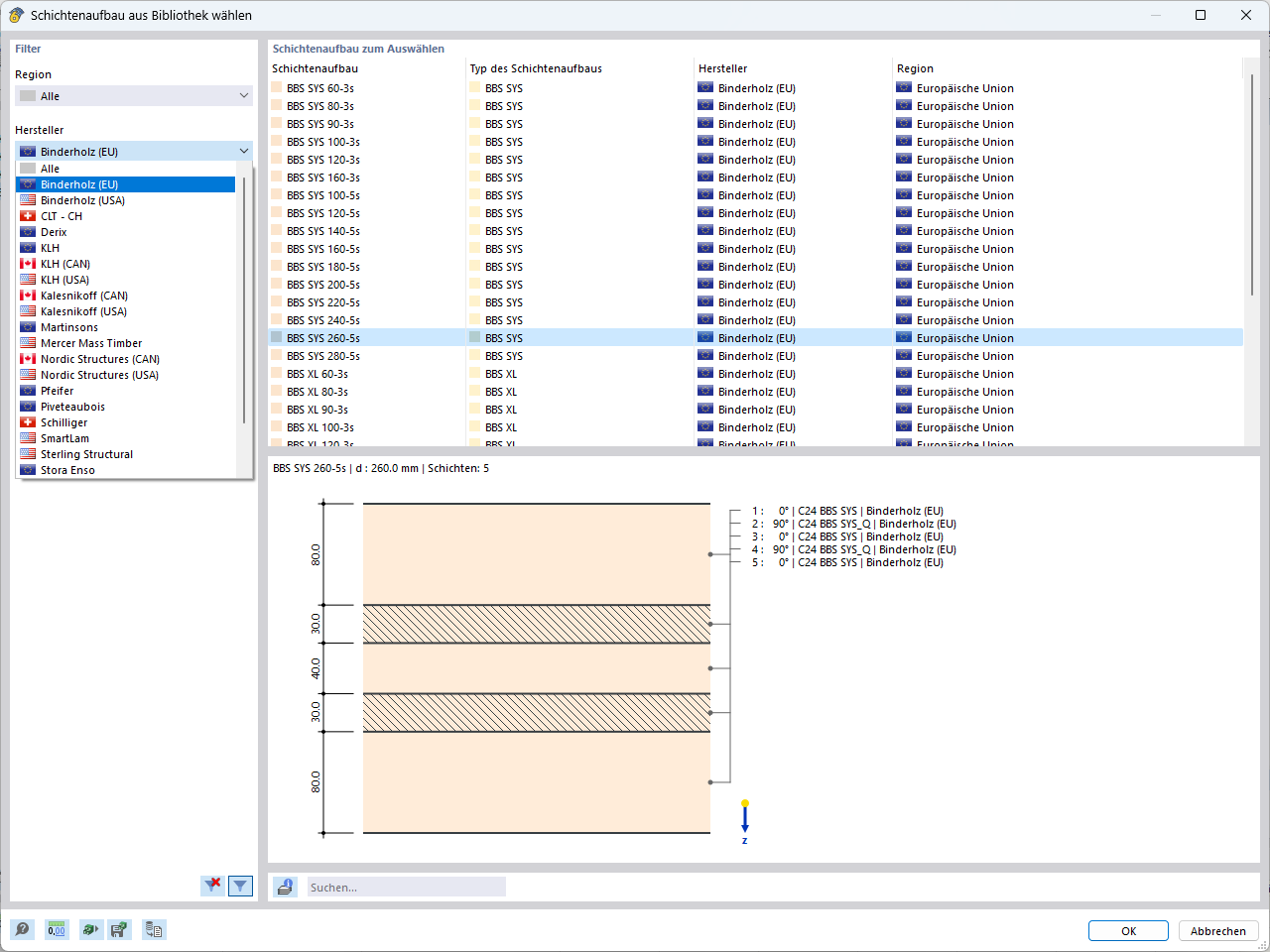






-querkraft-hertha-hurnaus.jpg?mw=350&hash=3306957537863c7a7dc17160e2ced5806b35a7fb)



