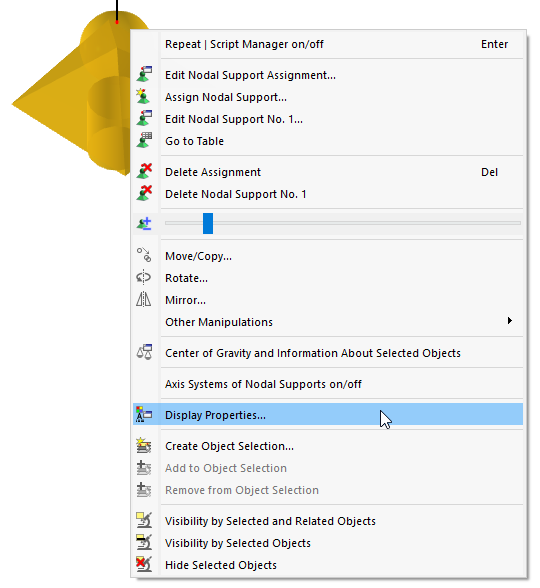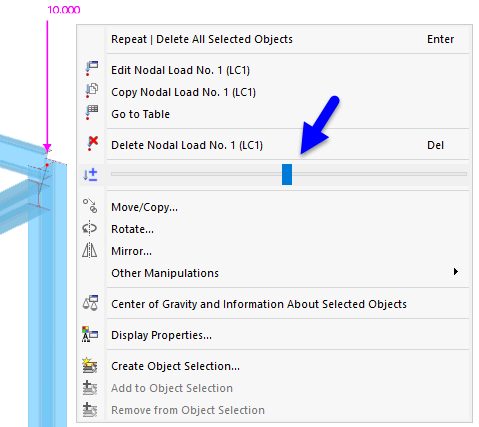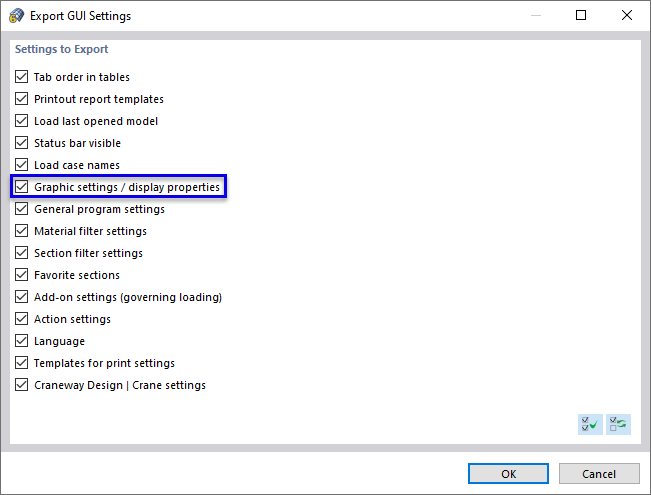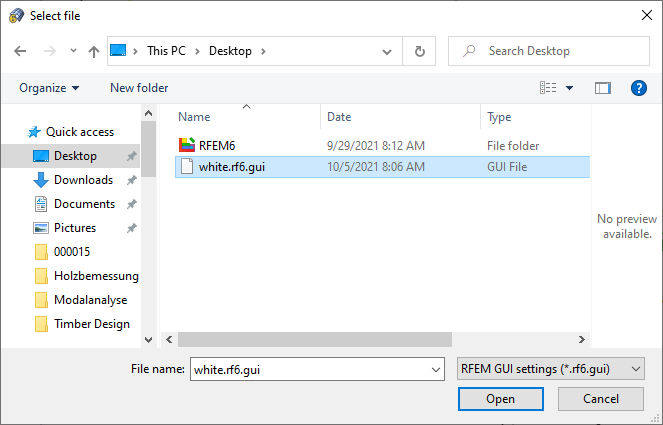You can quickly change an object's display by using its shortcut menu: Right-click the model, load, or result symbol. Use the Display Properties to open the dialog box showing the display parameters of the object (see the Display Properties dialog box).
You can also open the "Display Properties" dialog box using the Options menu.
The settings are managed separately for the display on the "Screen" and in the "Report". Thus, it is possible to define adjustments separately for the monitor graphic (for example, the size of support symbols with a black background) and for the printout. Use the
![]() button to synchronize the display properties for the screen and report.
button to synchronize the display properties for the screen and report.
The "Category" navigator shows all graphical objects in a directory tree. To change the display properties of a symbol, select the corresponding entry in the tree. Then, you can adjust the object-specific display parameters in the main section: color, line display, size in work window, type and alignment of numbering, font, size of load vector, and so on.
The default setting is a black background. If you select a light background color, you should accordingly adjust any standard objects that are light in color.
In the object shortcut menu, you can control the display size directly with a slider.
Saving and Importing GUI Settings
You can save the modified display properties as well as other configuration settings as a template and use them on other computers: Open the Options menu and click the Export GUI Settings entry. The "Export GUI Settings" dialog box opens, where other user-defined program settings are available for selection in addition to the display properties.
After clicking OK, the "Select file" Windows dialog box appears. Define the storage location and enter a file name. By clicking Save, the configuration file is created in the *.rf6.gui format.
To import the configuration on another computer, open the Options menu and click the Import GUI Settings entry. In the "Select file" Windows dialog box, set the configuration file, and click Open.
In the "Import GUI Settings" dialog box, specify the settings that you want to import (see the image Specifying Configuration). Click OK to apply the settings.