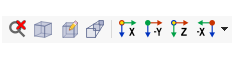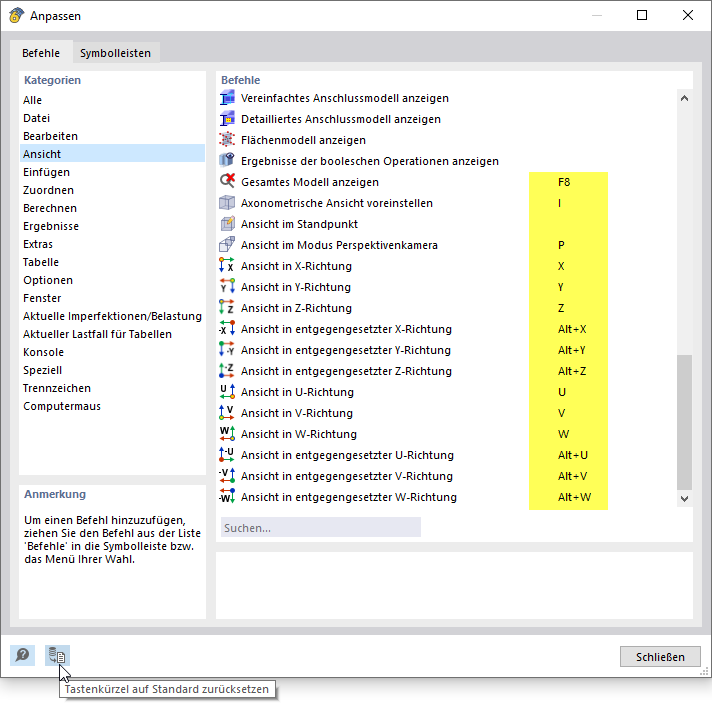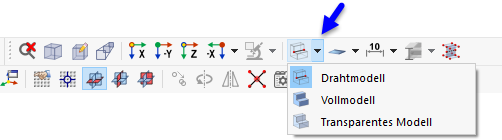Maus
Die Mausfunktionen entsprechen den Windows-Standards: Wenn Sie ein Struktur- oder Lastobjekt mit der linken Maustaste anklicken, selektieren Sie es. Mit einem Doppelklick rufen Sie den Bearbeitungsdialog des Objekts auf. Diese Funktionalität können Sie nicht nur für die Grafikobjekte im Arbeitsfenster, sondern auch für die Objekteinträge im Navigator nutzen.
Wenn Sie die Strg-Taste gedrückt halten, können Sie mehrere Objekte durch Anklicken nacheinander selektieren. Am Mauszeiger wird ein Plus-Symbol angezeigt. Mit gedrückter Umschalttaste hingegen lässt sich ein Objekt wieder aus der Selektion entfernen. Entsprechend erscheint ein Minus-Symbol am Mauszeiger.
Wenn Sie ein Objekt mit der rechten Maustaste anklicken, rufen Sie dessen Kontextmenü auf. Es bietet Ihnen objektbezogene Befehle und Funktionen an (siehe Bild Kontextmenü eines Knotens ). Kontextmenüs stehen nicht nur in der Grafik, sondern auch im Navigator und in den Tabellen zur Verfügung. Des Weiteren können Sie mit der gedrückten rechten Maustaste ein Zoomfenster aufziehen, um einen Bereich vergrößert darzustellen (entspricht dem 'Zoomen mit Fenster' von RFEM 5).
Wenn Sie am Maus-Scrollrad drehen, vergrößern oder verkleinern Sie das dargestellte Modell. Die aktuelle Mauszeigerposition dient dabei als Zentrum des Zoombereichs. Dies funktioniert übrigens auch mit dem Touchpad, indem Sie zwei Finger auseinander- oder zusammenführen oder zwei nebeneinanderliegende Finger nach oben oder unten bewegen.
Mit gedrücktem Scrollrad können Sie die Darstellung des Modells verschieben. Wenn Sie dabei zusätzlich die Strg-Taste gedrückt halten, können Sie die Ansicht drehen. Das Rotieren ist auch mit dem Scrollrad und gedrückter rechter Maustaste möglich.
ViewCube
Rechts oben im Arbeitsbereich sehen Sie einen Würfel, den sogenannten ViewCube. Wenn Sie auf den Würfel klicken oder ihn drehen (linke Maustaste gedrückt halten und Mauszeiger bewegen), können Sie die Ansicht steuern.
Schaltflächen für Ansichten
Die Funktionen im Menü Ansicht → Ansicht wählen und die zugeordneten Schaltflächen in der Symbolleiste ermöglichen es, schnell zwischen den Standardansichten wechseln.
Die Schaltflächen sind mit folgenden Funktionen belegt:
| Schaltfläche | Funktion |
|---|---|
|
|
Hebt die gezoomte Ansicht auf und stellt das gesamte Modell dar |
|
|
Stellt das Modell in axonometrischer Ansicht dar |
|
|
Stellt das Modell aus dem Sichtwinkel des benutzerdefinierten Standpunkts dar |
|
|
Stellt das Modell mit perspektivischer Ansicht dar |
|
|
Stellt die Ansicht des Modells in X-Richtung dar |
|
|
Stellt die Ansicht des Modells entgegen der Y-Richtung dar |
|
|
Stellt die Ansicht des Modells in Z-Richtung dar |
|
|
Stellt die Ansicht des Modells entgegen der X-Richtung dar |
Tastenkürzel
Sie können die Grafik auch mit der Tastatur steuern. Die Kurzbefehle sind im Dialog 'Anpassen' hinterlegt, den Sie über das Menü Ansicht → Menüs und Symbolleisten anpassen aufrufen können. Selektieren Sie dort die Kategorie Ansicht.
Rendering
Es bestehen verschiedene Möglichkeiten, um das Modell grafisch darzustellen. Über die Listenschaltfläche können Sie schnell zwischen drei elementaren Anzeigearten wechseln.
Die Funktionen der Schaltflächen sind wie folgt:
| Schaltfläche | Funktion |
|---|---|
|
|
Stellt ein Linienmodell dar, in dem Flächen strichliniert innerhalb der Begrenzungslinien angedeutet werden |
|
|
Stellt das gerenderte Modell in transparenter Ansicht mit Stabquerschnitten und Flächen ohne Dicke dar |
|
|
Stellt das gerenderte Modell als Vollmodell mit gefüllten Querschnitten und Flächen dar, in dem kein "Durchgreifen" zum Selektieren möglich ist |
Detaileinstellungen für die Darstellung von Strukturobjekten und Lasten können Sie im Navigator - Anzeige unter der Kategorie Rendering vornehmen.