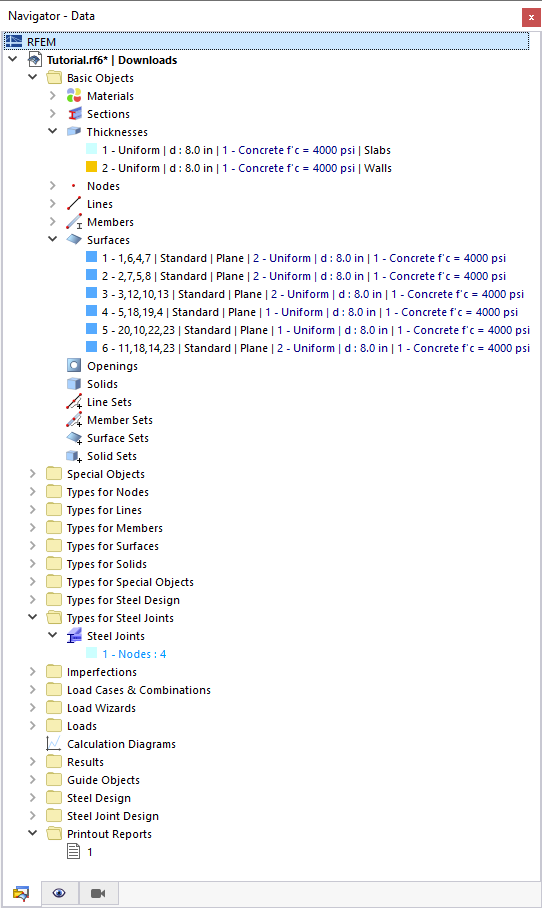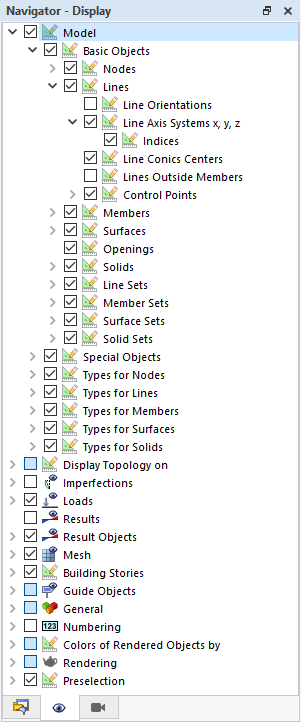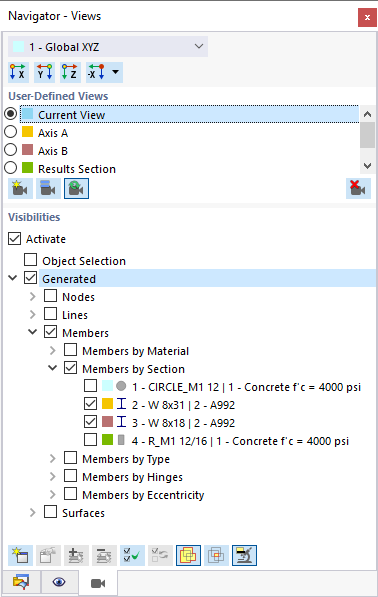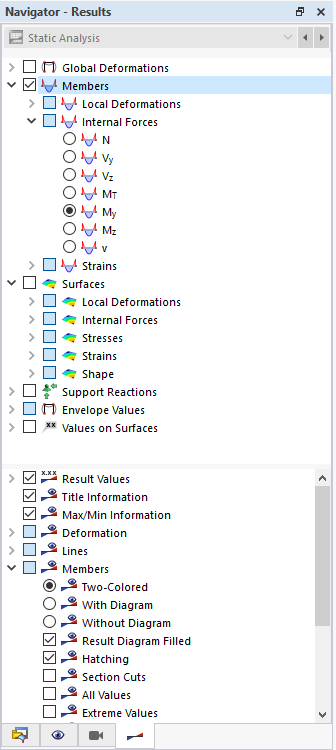A navigator is displayed on the left of the work window, showing the data of the opened file(s) in a tree structure. Click the
![]() symbol to expand the entries of a branch and
symbol to expand the entries of a branch and
![]() to close them. Double-clicking an entry has the same effect.
to close them. Double-clicking an entry has the same effect.
When you "grab" the navigator with the pointer in its title bar, you can move it into the workspace. To dock it, double-click the title bar or move the navigator to the window frame.
At the bottom edge of the navigator, you will find three tabs (four after calculation). Use the tabs to switch between the "Data", "Display", "Views", and "Results" navigators.
Navigator – Data
The Navigator – Data manages the model, load, and design data as well as the calculated results. Incorrectly defined objects are displayed in red, unused objects are displayed in blue.
Navigator – Display
The Navigator – Display controls the graphical display of objects in the work window. If you clear the check box of an entry, the object or attribute is hidden.
Navigator – Views
The Navigator – Views manages user-defined views as well as user-defined and automatically created visibilities of objects (partial views, groups). Use the buttons in both navigator sections to create user-defined views, to define visibilities, to integrate objects in visibilities, and so on (see the chapter Views and Visibilities).
Navigator – Results
The Navigator – Results controls the results that are displayed in the graphic. The entries depend on whether the results of a structural analysis or a design are displayed.