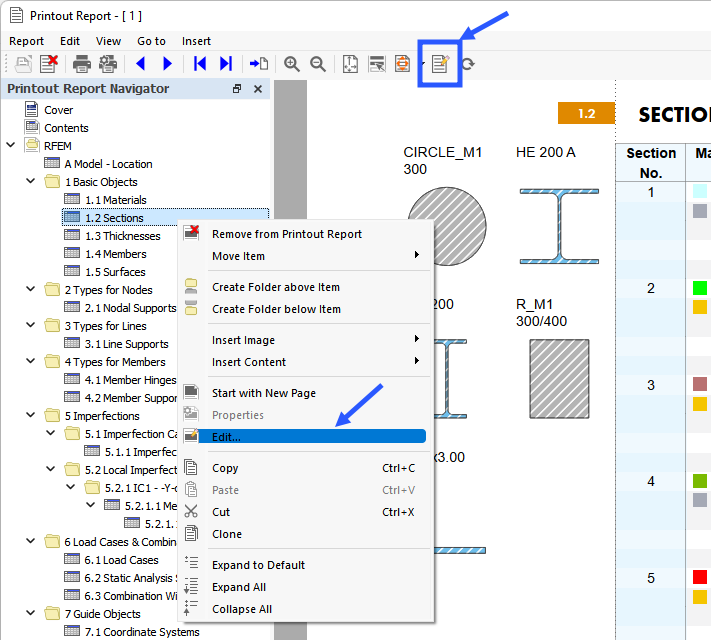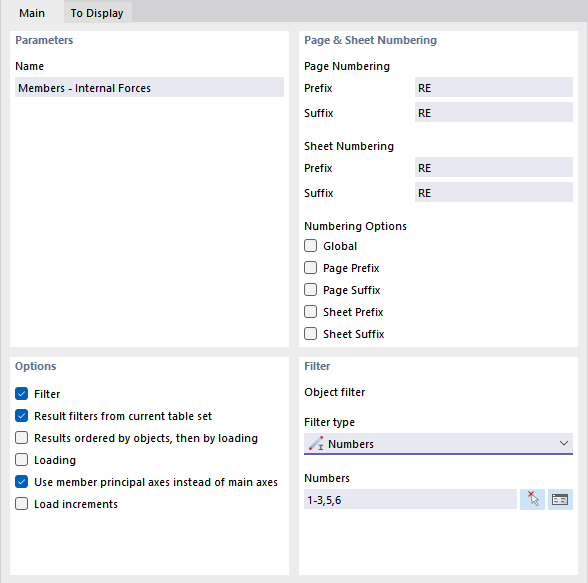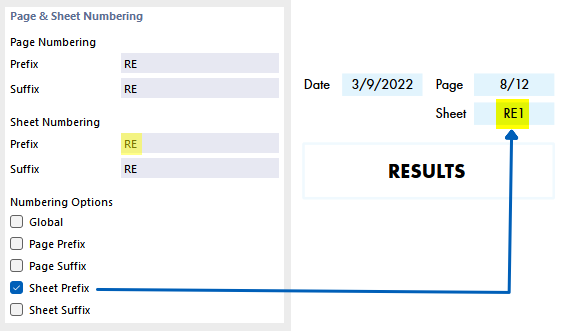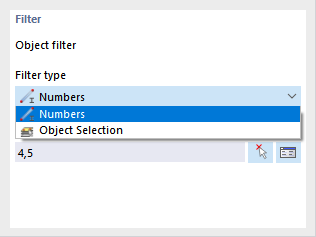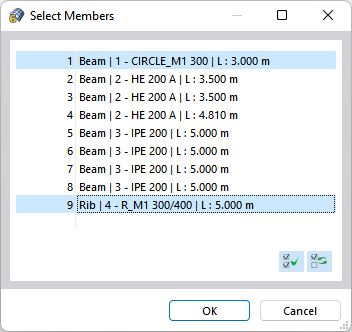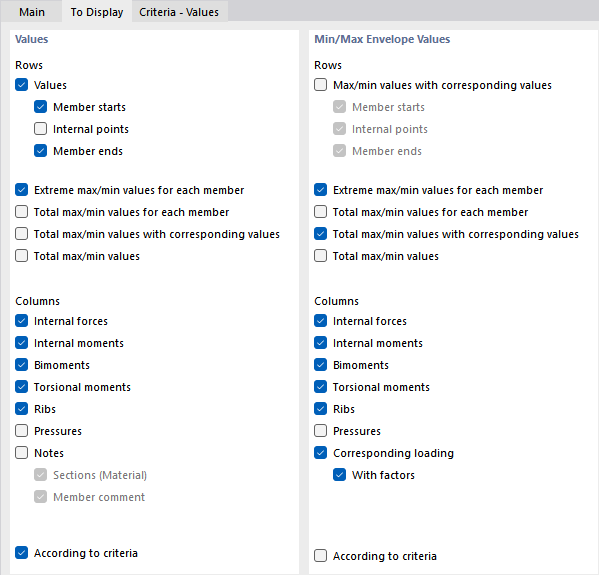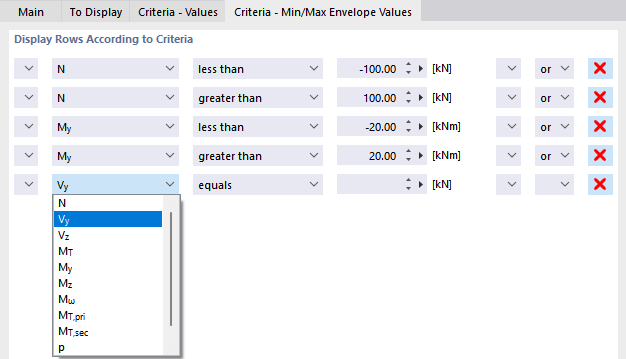Менеджер распечаток отчетов управляет распечатками отчетов, включая любые элементы. Откройте диалоговое окно, используя одну из следующих опций:
- Изменить отчет о распечатке в меню Изменить отчет о распечатке
- Кнопка
 на панели инструментов отчета о распечатке
на панели инструментов отчета о распечатке
- контекстное меню записи в ' навигаторе отчетов '
Появится диалоговое окно 'Диспетчер отчетов о распечатках' со списком всех отчетов о распечатках и деревом каталогов глав.
Список
В списке выберите распечатанный отчет, содержание которого вы хотите скорректировать. В разделе диалога 'Элементы отчета' можно подробно определить элементы документа.
При работе с несколькими отчетами о распечатках мы рекомендуем вводить описание для каждого отчета о распечатке в разделе диалога ' Имя '. Таким образом, вы легко сможете различить свои документы.
Чтобы создать новый распечатанный отчет, используйте кнопки
![]() или
или
![]() в конце списка.
в конце списка.
Вы можете импортировать элементы отчета из шаблона или сохранить текущий выбор в качестве шаблона. Функции описаны в главе Шаблоны отчетов .
Позиции протокола
Главы отчета о распечатке перечислены в дереве каталогов. Они в основном соответствуют записям в ' навигаторе - данных '. Если поставить галочку, в документ добавляется соответствующая глава.
Некоторые главы включают подкатегории, которые можно активировать отдельно для распечатки. Например, если вы выберете опцию 'Значения сечения' в разделе 'Сечения' (см. Изображение выше), RFEM вставит подраздел со свойствами сечения в отчет о распечатке.
В папке 'Graphics' вы найдете все изображения, которые вы распечатали в этом каталоге (см. Рисунок # extbookmark manual |image028481 |Выберите каталог для распечатки отчета №).
Основное
На вкладке Главная вы можете ввести определенные настройки для главы, выбранной в навигаторе ' Элементы отчета '. Доступные параметры соответствуют главе.
параметры
' Название 'главы соответствует описанию в навигаторе' Report Items '. Если вы измените описание, измененное имя будет использоваться в качестве заголовка главы в документе.
Нумерация страниц и листов
По умолчанию страницы пронумерованы последовательно и управляются как единое целое на одном ' листе '. Вы можете добавить префиксную или суффиксную аббревиатуру к 'нумерации страниц' и ' нумерации листов '. Для 'префикса' и 'суффикса' предварительно заданы следующие сокращения:
- МО: данные о модели
- IM: Несовершенства
- LO: Данные по нагрузкам
- RE: rezultaty
Если вы хотите использовать другие описания, выберите соответствующую категорию и введите аббревиатуру. Из соображений экономии места мы рекомендуем использовать сокращения, состоящие не более чем из двух букв.
Используйте флажки для ' Параметры нумерации ', чтобы указать, какие сокращения будут отображаться для номеров страниц или листов.
Флажок 'Global' применяет аббревиатуру текущей категории ко всему распечатанному отчету.
Опции
Флажки, доступные в этом разделе диалога, совпадают с соответствующей категорией отчета о распечатке. На изображении image028161 'Main' Tab показаны параметры для результатов участников.
Только приданные объекты
Флажок контролирует, включает ли документ все определенные объекты и типы объектов или только те, которые фактически используются в модели.
Фильтр
Установите флажок, если вы хотите включить в документацию только определенные объекты. Затем вы можете определить эти объекты в разделе диалога filter Filter .
Фильтры результатов из актуального блока таблиц
Обычно RFEM использует те же параметры для результатов, что и для таблиц. Если вы удалите галочку, вы можете использовать вкладку toDisplayTab To Display , чтобы скомпилировать строки и столбцы результатов для распечатки в соответствии с заданными пользователем критериями, которые не зависят от критериев фильтрации для таблиц ( см. # extbookmark manual |toDisplayTab |Диспетчер таблиц результатов №).
Результат упорядочен по объектам, затем по нагрузкам
По умолчанию результаты перечислены по загружениям, сочетаниям и расчетным ситуациям. Если установить этот флажок, данные будут распечатаны в порядке номеров отдельных объектов - например, за результатами загружений от 1 до 5 для стержня 1 следуют результаты этих загружений для стержня 2 и так далее.
Нагрузки
Установите флажок, если вы хотите включить в документацию только определенные загружения, расчетные ситуации или сочетания. Затем вы можете определить нагрузку на вкладке casesTab Загружения/сочетания .
Используйте основные оси стержня вместо главных осей
Обычно результаты стержней отображаются по отношению к главным осям. Если вы используете асимметричные сечения и хотите, чтобы выходные данные были связаны с входными осями y и z, снимите флажок.
Изображение # extbookmark manual |image024176 |Оси стержня y/z и главные оси u/v # показывают системы осей стержня с асимметричным сечением.
Приращения нагрузки
Отметьте эту опцию, если у вас есть # extbookmark manual |loadteps |Вы определили уровни нагрузки # и хотите, чтобы результаты каждого шага были указаны в документации.
Фильтр
Этот раздел диалогового окна отображается, если установлен флажок 'Фильтр' в разделе диалогового окна ' Параметры '. Определите объекты, свойства или результаты которых имеют отношение к вашей документации. Сначала определите критерий в списке ' Тип фильтра ', по которому вы хотите фильтровать объекты.
Теперь введите 'номера' объектов в поле ниже или выберите соответствующий объект из списка. При фильтрации по числам вы можете определить объекты на модели графически с помощью кнопки
![]() . Кнопка
. Кнопка
![]() позволяет выбирать объекты в списке.
позволяет выбирать объекты в списке.
Чтобы выбрать несколько записей в списке, нажмите и удерживайте нажатой клавишу Ctrl.
Загружения / сочетания
Вкладка Загружения/сочетания доступна, если вы установили флажок 'Загрузка' в разделе диалога 'Параметры' для любой категории результатов. Выберите загружения, расчетные ситуации и сочетания, результаты которых вы хотите включить в распечатку.
В столбце 'Для выбора' перечислены все загружения, расчетные ситуации и сочетания, которые вы создали. Чтобы перенести запись в список ' Выбрано ', используйте следующие параметры:
- Дважды щелкните запись.
- Выберите вариант нагружения или комбинацию. Несколько записей можно выбрать, удерживая клавишу Ctrl. Затем нажмите кнопку
 .
.
Если выбранные нагрузки были рассчитаны успешно, в выбранной категории результатов отображаются только эти результаты.
Изобразить
Записи на вкладке Для отображения доступны, если вы отключили флажок 'Фильтры результатов из текущего набора таблиц' в разделе диалогового окна 'Параметры' для любая категория результатов.
В разделах диалогового окна 'Значения' и 'Мин./Макс. Значения огибающей' можно детально управлять выводом результатов для загружений и сочетаний или расчетных ситуаций. Соответствующие строки и столбцы таблицы соответственно отображаются или скрываются в документе.
Флажок 'Согласно критериям' позволяет отображать определенные значения результатов в отчете о печати. Вы можете определить критерии вывода результатов на отдельных вкладках (см. Параграф критерияValuesTab Criteria ).
Критерии - значения | Критерии - мин./макс. пакетные значения
Вкладки Критерии - Значения и Критерии - Мин./Макс. Значения конверта доступны, если вы установили флажок 'По критериям' поля для значений и конвертов результатов на вкладке ' Для отображения '. Опишите определяемые пользователем условия, которым должны соответствовать результаты загружений и сочетаний или расчетных ситуаций, чтобы они отображались в отчете о распечатке.
Выберите тип результата во втором столбце. В следующих двух столбцах вы указываете критерий, который будет применяться. Для выбора доступны следующие условия:
- Равно
- не равно
- больше
- больше или равно
- меньше
- меньше или равно
Чтобы определить другой критерий, выберите запись 'или' (каждый критерий учитывается сам по себе) или 'и' (каждый критерий должен быть выполнен) в последнем столбце. Затем определите следующее условие в новой строке.
Кнопки
Кнопки в нижней части диалогового окна 'Диспетчер отчетов' имеют следующие функции:
- table.uni #
ширина = 20% |ширина = 80%
![]() |Открывает диалоговое окно Распечатка шаблона отчета для импорта шаблона
|Открывает диалоговое окно Распечатка шаблона отчета для импорта шаблона
![]() |Открывает диалоговое окно Распечатка шаблона отчета для сохранения текущего выбора в качестве шаблона
|Открывает диалоговое окно Распечатка шаблона отчета для сохранения текущего выбора в качестве шаблона
![]() |Открывает диалог # extbookmark manual |image028277 |Printer & Page Settings # для настройки принтера
|Открывает диалог # extbookmark manual |image028277 |Printer & Page Settings # для настройки принтера
![]() |Открывает диалог # extbookmark manual |image028428 |Выберите язык #, чтобы установить язык
|Открывает диалог # extbookmark manual |image028428 |Выберите язык #, чтобы установить язык
Распечатать |Отправляет выбранный отчет о распечатке на принтер
Сохранить и отобразить |Закрывает диалоговое окно и создает предварительный просмотр выбранного отчета о распечатке.
ОК |Выход из диалогового окна без отображения отчета о распечатке
Отменить |Выход из диалогового окна без сохранения изменений
Применить |Сохраняет изменения, не выходя из диалогового окна и не отображая распечатанный отчет.
- /#