Select the model objects you want to scale. Then, click on the
![]() button (see the image
Modeling Tools
). In the "Scale" dialog box, specify whether the objects should be copied when scaling, and define the parameters. The following image shows a cross-section and the copy that has been reduced by a factor of 0.5 in relation to the origin.
button (see the image
Modeling Tools
). In the "Scale" dialog box, specify whether the objects should be copied when scaling, and define the parameters. The following image shows a cross-section and the copy that has been reduced by a factor of 0.5 in relation to the origin.
Main
The Main tab manages the basic parameters for scaling objects.
Copy
If the "Create copy" check box is inactive, the selected objects will be scaled. If you want to create one or more copies, select the check box. Then, enter the "Number of steps" that describes the quantity of copies.
Scaling Parameters
Enter the "Scaling factor" k. This way, you define the scale factor by which the distance of the selected objects from the reference point is multiplied (see the dialog graphic).
The "Scaling through" list provides three options for defining the scaling direction:
- Point: All object coordinates (Y and Z) are scaled in relation to a "point" whose coordinates have to be defined.
- Direction and point: Only one object coordinate is scaled. In the list, select the "Direction" whose coordinates you want to adjust, and define "Point P" as the reference point.
- 2 points: The scaling direction is anywhere in the plane. Enter the coordinates for "Point 1" and "Point 2" to define the direction. Use the
 button to define the points graphically.
button to define the points graphically.
Options
In the "Options" section, specify whether the thickness of elements should also be scaled. The "Points only (without element thicknesses)" option scales the start and end points of the elements, but keeps the element thickness. The "Points and Element Thicknesses" option scales the start and end points as well as the element thickness.
Numbering
The Numbering tab is only displayed when copying. You can adjust the numbering of the new objects here.
The functions of this tab are described in the chapter Move and Copy .
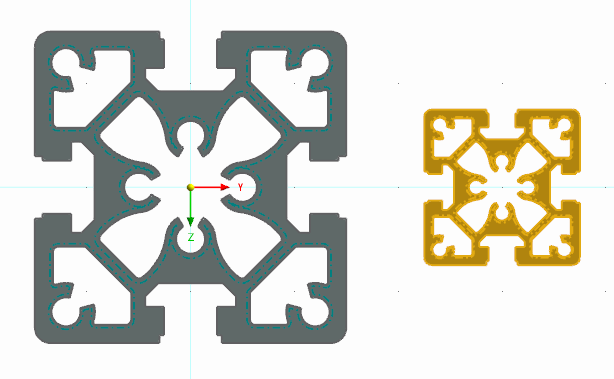




.png?mw=350&hash=c6c25b135ffd26af9cd48d77813d2ba5853f936c)

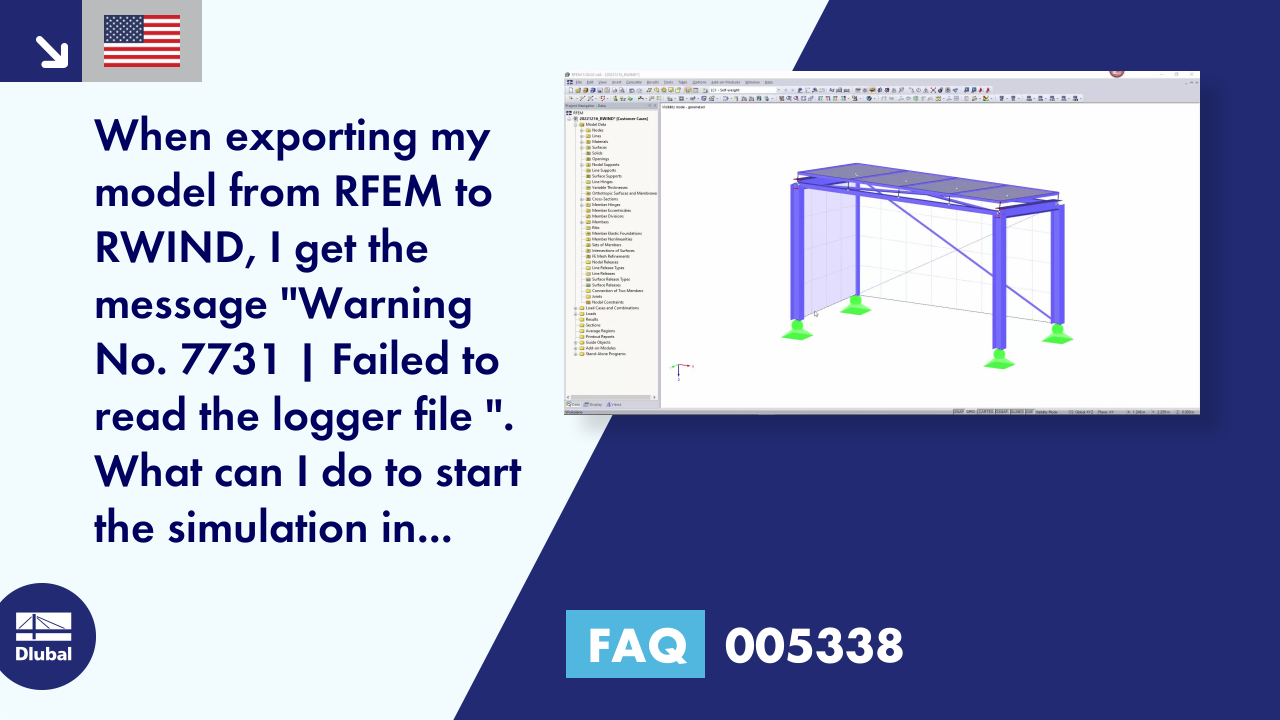













![Basic Shapes of Membrane Structures [1]](/en/webimage/009595/2419502/01-en-png-png.png?mw=512&hash=6ca63b32e8ca5da057de21c4f204d41103e6fe20)
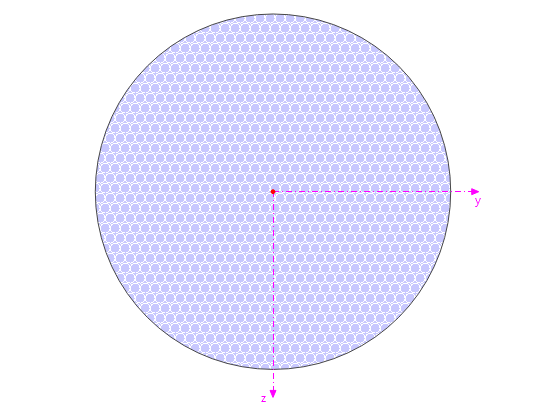
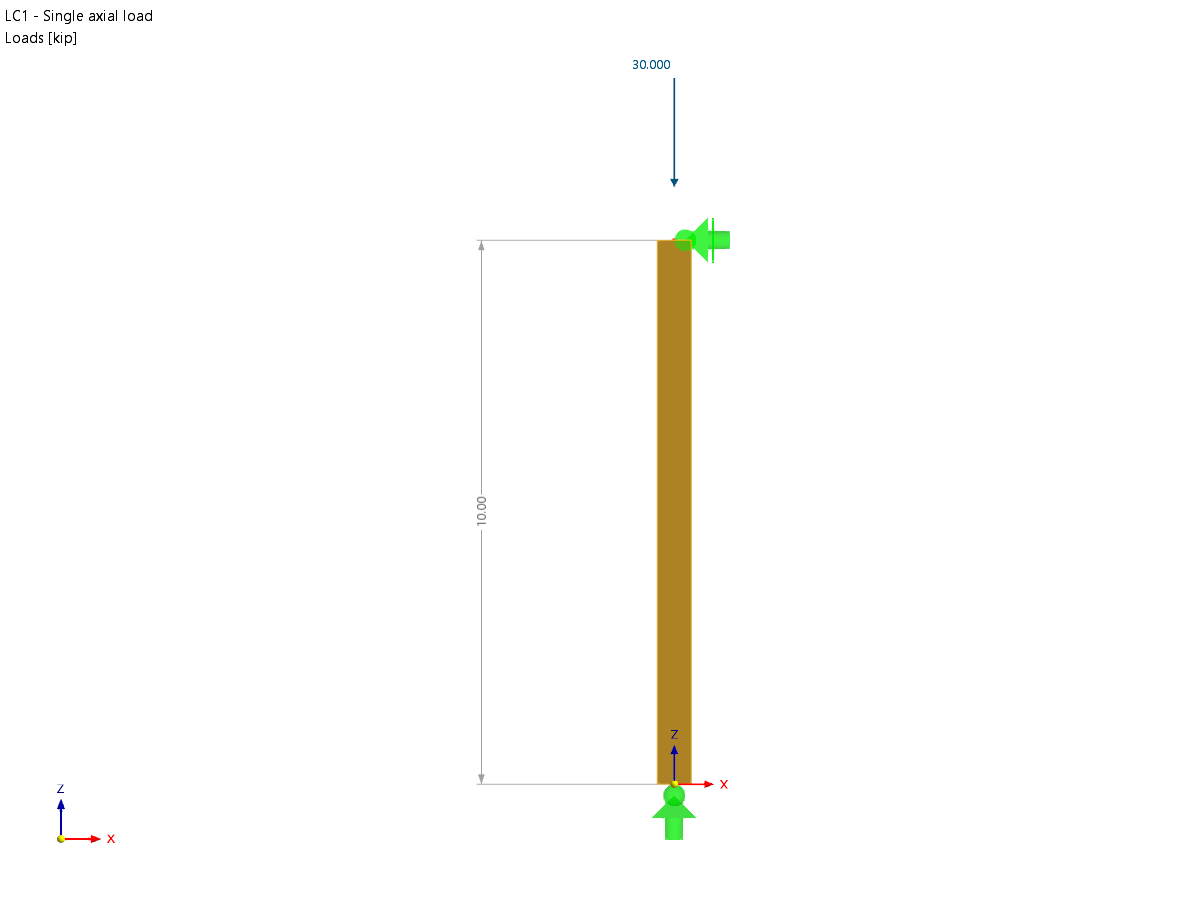








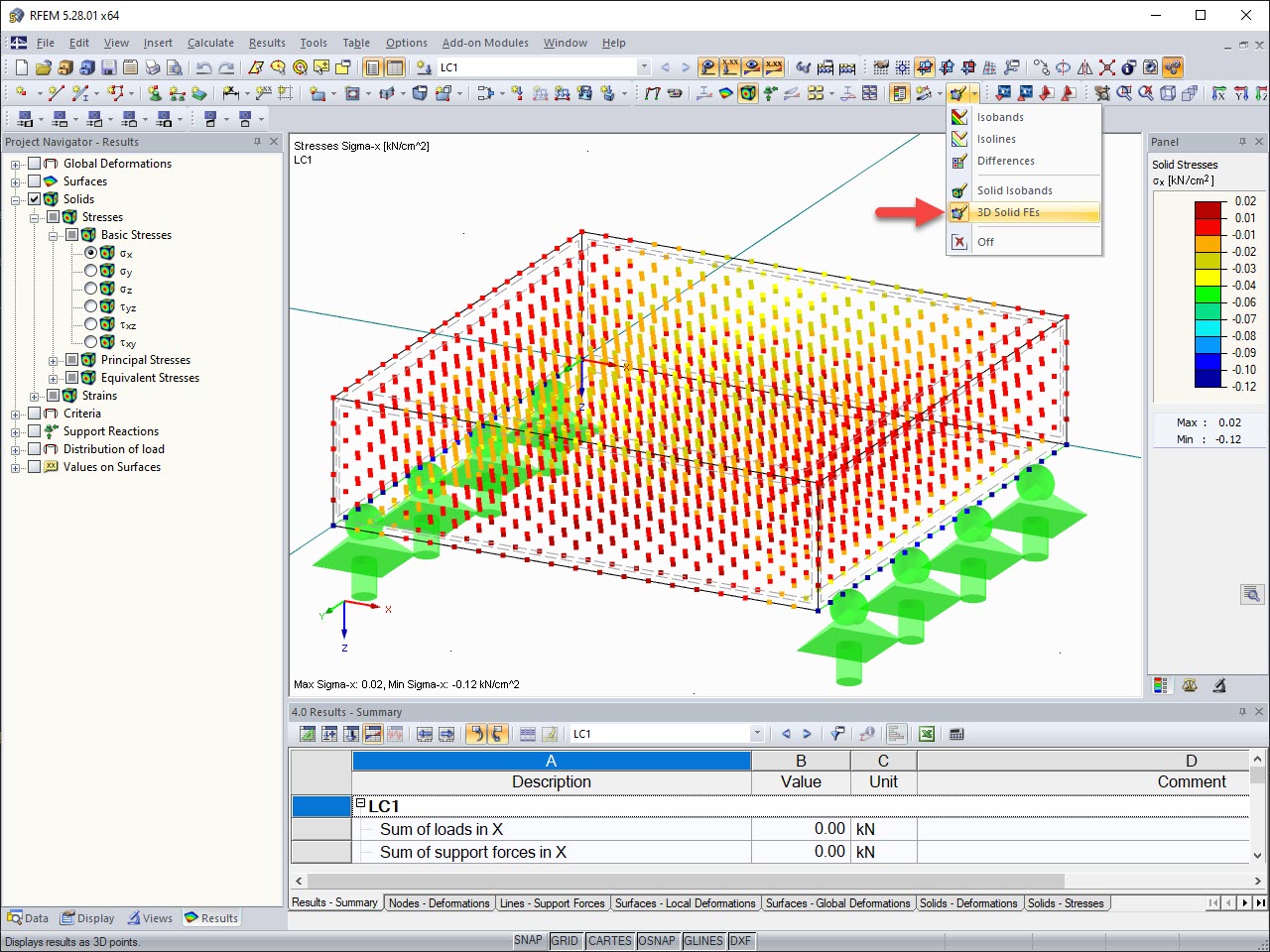
.png?mw=512&hash=ea9bf0ab53a4fb0da5c4ed81d32d53360ab2820c)


_1.jpg?mw=350&hash=ab2086621f4e50c8c8fb8f3c211a22bc246e0552)







