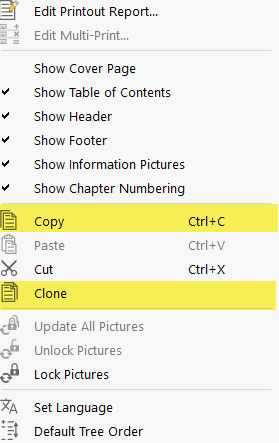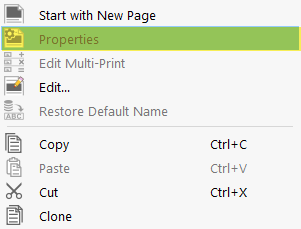Each graphic that you have printed in the printout report can be moved to a different position, copied, or changed subsequently.
Moving Graphic
To change the position of a graphic, use drag and drop to move the entry to the appropriate position in the navigator. Alternatively, you can use the shortcut menu of the navigator entry.
Copying or Cloning Graphic
The shortcut menu of the graphic provides two options for creating a copy.
- Copy: The graphic is copied to the clipboard. Then, you can paste the copy to a different position using the "Insert" shortcut menu function or the key combination Ctrl + V.
- Clone: The copy of the graphic is inserted directly below the original.
Adjusting Properties of Graphic
If you want to rename a graphic or change the layout, adjust the "Properties" of the image. They can be accessed on the shortcut menu of the graphic and the navigator entry.
The "Image Properties" dialog box appears with the general parameters for setting the layout of the graphic. They are shown in the image Graphic Printout . Make your changes in the dialog box.
Modifying Graphic
If you want to customize the objects or results displayed in the graphic, you do not need to reprint the graphic. Simply use the "Edit" function in the shortcutmenu of the navigator or the graphic (see the image above) to open the Edit Printout Report Image dialog box.
In the work window of RSECTION, you can not only adjust the print area, but also define a different section or object selection as well as change the load case or result type. Once you have adjusted the view, click OK to confirm your changes.