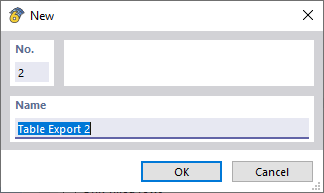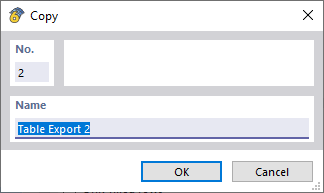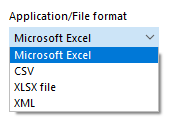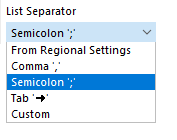In addition to the export of active functions described in the chapter Table Functions , you can also export the several tables at once.
To do this, select Export → Tables from the File menu.
List
You can import the export settings from a template or save them as a template.
To import the export settings from a template, select the template from the drop-down list. You can then make adjustments, if necessary.
To create a new template, use the
![]() button, and then enter the template name. Enter the desired settings and click the "Apply" button to save them.
button, and then enter the template name. Enter the desired settings and click the "Apply" button to save them.
Use the
![]() button to copy the template. Then, enter the template name. Enter the desired settings and click the "Apply" button to save them.
button to copy the template. Then, enter the template name. Enter the desired settings and click the "Apply" button to save them.
Use the
![]() button to rename a user-defined template, and the
button to rename a user-defined template, and the
![]() button to delete it.
button to delete it.
Tables to Export
The tables are listed in a directory tree. Select the tables that you want to export.
Transfer Parameters
Select the export format from the drop-down list.
Microsoft Excel
The tables are exported to an XML-based standard file format for Excel and the export file is opened in Microsoft Excel.
You can specify the target tables in which the data are to be written into. If the "Export table to active workbook" check box is deactivated, a new workbook is created. The "Export table to the active worksheet" option allows you to use the current worksheet of the spreadsheet program. If you activate the "Rewrite existing worksheet" check box, RFEM searches for a table in the workbook with the same name as in RSECTION and then overwrites it.
CSV
The tables are exported to a text file, organized in rows and columns. Rows are separated by a line break, and columns by a separator. You can specify the separator in the "Options".
XLSX
The tables are exported to an XML-based standard file format for Excel without opening Microsoft Excel.
Formulas and Parameters
Activate the "Export global parameters" option to export the global parameters defined in the "Global Parameters" dialog box as a separate table.
Options
Specify whether to export the table header as well. If the "Export table header" is not selected, only the table content is exported.
With the "Selected objects only" check box, you can export only the data of selected table rows. The selection is facilitated by the selection synchronization between the graphic and the table, which you can switch on and off using the buttons
![]() and
and
![]() in the table toolbar.
in the table toolbar.
If you do not want to export empty rows, select the "Only filled rows" check box.
To only export tables with data, select the "Only filled tables" check box.