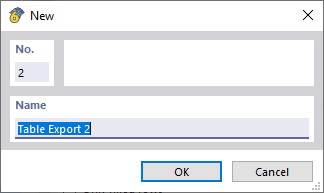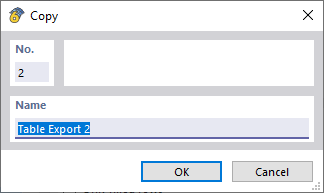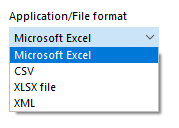Além do manual # extbookmark @ 003094 @|export_active_table|As funções de tabela # exportação da tabela ativa também exportam várias tabelas de uma vez.
Para fazer isso, seleccione Exportar → Tabelas no menu Ficheiro.
Lista
Pode importar as definições de exportação de um modelo ou guardá-las como modelo.
Para importar as configurações de exportação de um modelo, selecione o modelo na lista pendente. Depois, é possível fazer ajustes, se necessário.
Para criar um novo modelo, utilize o botão
![]() e depois introduz o nome do modelo. Faça as configurações necessárias e salve-as com o botão 'Aplicar'.
e depois introduz o nome do modelo. Faça as configurações necessárias e salve-as com o botão 'Aplicar'.
Pode copiar um modelo utilizando o botão
![]() . Em seguida, introduza o nome do modelo. Faça as configurações necessárias e salve-as com o botão 'Aplicar'.
. Em seguida, introduza o nome do modelo. Faça as configurações necessárias e salve-as com o botão 'Aplicar'.
Pode mudar o nome de um modelo definido pelo utilizador com o botão
![]() e eliminá-lo com o botão
e eliminá-lo com o botão
![]() .
.
Tabelas para exportar
As tabelas são listadas numa árvore de diretórios. Selecione aqui as tabelas que pretende exportar.
Parâmetros de transferência
Selecione o formato de exportação na lista pendente.
Microsoft Excel
Exporta as tabelas para o formato de ficheiro padrão baseado em XML para Excel e abre o ficheiro de exportação no Microsoft Excel.
O utilizador pode especificar as tabelas de destino nas quais os dados devem ser gravados. Se a caixa de seleção 'Exportar tabela para o livro ativo' estiver desativada, é criado um novo livro. A opção 'Exportar tabela para a folha de cálculo ativa' permite utilizar a folha de cálculo atual do programa de folha de cálculo. Se a caixa de seleção 'Reescrever folha de cálculo existente' estiver activada, é procurada no livro uma tabela com o mesmo nome que em RSECTION e depois sobrescrita.
CSV
Exporta as tabelas para um ficheiro de texto organizado em linhas e colunas. As linhas são separadas por uma quebra de linha e as colunas por um separador. Pode especificar o separador nas ' opções '.
XLSX
Exporta as tabelas para o formato de ficheiro padrão baseado em XML para Excel sem abrir o Microsoft Excel.
Fórmulas e parâmetros
Ative a opção 'Exportar parâmetros globais' se desejar exportar os parâmetros globais definidos na caixa de diálogo 'Parâmetros globais ' como uma tabela separada.
Opções
Especifique se o cabeçalho da tabela também deve ser exportado. Se a caixa de seleção 'Exportar cabeçalho da tabela' não estiver selecionada, apenas o conteúdo da tabela é exportado.
Com a caixa de seleção 'Apenas objetos selecionados' só pode exportar os dados das linhas selecionadas da tabela. A seleção é facilitada pela sincronização da seleção entre o gráfico e a tabela, que pode activar e desactivar com os botões
![]() e
e
![]() na barra de ferramentas da tabela.
na barra de ferramentas da tabela.
Se não pretende exportar linhas em branco, active a opção 'Apenas linhas preenchidas'.
Para exportar apenas tabelas com dados, selecione a caixa de seleção 'Apenas tabelas preenchidas'.