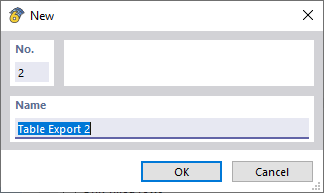En plus de l’exportation des fonctions actives décrites dans le chapitre Fonctionnalités des tableaux il est également possible d’exporter plusieurs tableaux à la fois.
Pour cela, accédez dans le menu Fichier à l’entrée Export → Tableaux.
Liste
Vous pouvez importer des paramètres d’exportation à partir d’un modèle ou les enregistrer en tant que modèle.
Pour importer les paramètres d’exportation à partir d’un modèle, sélectionnez le modèle dans la liste déroulante. Vous pouvez ensuite effectuer des ajustements si nécessaire.
Pour créer un nouveau modèle, cliquez sur
![]() , puis entrez le nom du modèle. Définissez les paramètres souhaités, puis enregistrez-les à l’aide du bouton « Appliquer ».
, puis entrez le nom du modèle. Définissez les paramètres souhaités, puis enregistrez-les à l’aide du bouton « Appliquer ».
Vous pouvez copier un modèle-type à l’aide du bouton
![]() . Entrez ensuite un nom pour le modèle type. Définissez les paramètres souhaités, puis enregistrez-les à l’aide du bouton « Appliquer ».
. Entrez ensuite un nom pour le modèle type. Définissez les paramètres souhaités, puis enregistrez-les à l’aide du bouton « Appliquer ».
Vous pouvez renommer un modèle défini par l’utilisateur à l’aide du bouton
![]() et le supprimer à l’aide du bouton
et le supprimer à l’aide du bouton
![]() .
.
Tableaux à exporter
Les tableaux sont répertoriées dans une arborescence de répertoires. Sélectionnez les tableaux que vous souhaitez exporter ici.
Paramètres de transfert
Sélectionnez le format d’exportation dans la liste déroulante.
Microsoft Excel
Exporte les tableaux au format de fichier XML standard pour Excel et ouvre le fichier exporté dans Microsoft Excel.
Vous pouvez spécifier les tableaux-cibles dans lesquelles les données doivent être écrites. Si la case « Exporter le tableau vers le classeur actif » est décochée, un nouveau classeur est créé. L’option « Exporter le tableau vers la feuille de calcul active » vous permet d’utiliser la feuille de calcul actuelle du tableur. Si la case « Écraser la feuille de calcul existante » est cochée, un tableau portant le même nom que dans RSECTION est recherché dans le classeur, puis écrasé.
CSV
Exporte les tableaux dans un fichier texte organisé en lignes et en colonnes. Les lignes sont séparées par un saut de ligne et les colonnes par un séparateur. Ce séparateur peut être spécifié dans les « Options ».
XLSX
Exporte les tableaux au format XML standard pour Excel sans ouvrir Microsoft Excel.
Formules et paramètres
Activez l’option « Exporter les paramètres globaux » si vous souhaitez exporter les paramètres globaux définis dans la boîte de dialogue Paramètres globaux dans un tableau séparé.
Options
Indiquez si l’en-tête du tableau doit également être exporté. Si la case « Exporter l'en-tête de tableau » est décochée, seul le contenu du tableau est exporté.
La case « Objets sélectionnés uniquement » vous permet d’exporter uniquement les données des lignes sélectionnées du tableau. La sélection est facilitée par la synchronisation de la sélection entre le graphique et le tableau, que vous pouvez activer ou désactiver à l’aide des boutons
![]() et
et
![]() dans la barre d’outils du tableau.
dans la barre d’outils du tableau.
Si vous ne souhaitez pas exporter les lignes vides, cochez la case « Lignes remplies uniquement ».
Pour exporter uniquement les tableaux contenant des données, cochez la case « Tableaux remplis uniquement ».