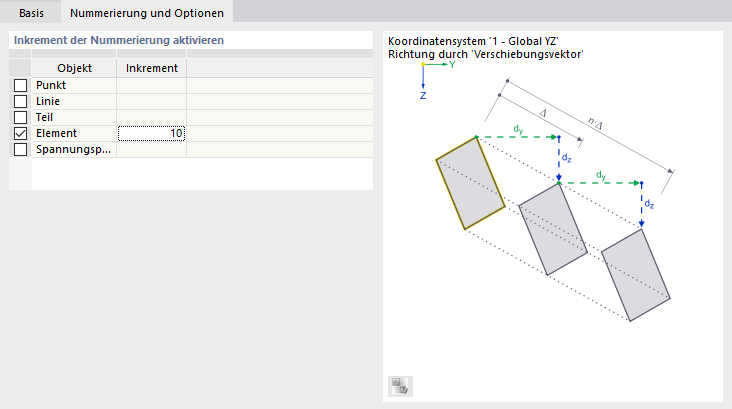Sélectionnez les objets du modèle que vous souhaitez déplacer ou copier. Cliquez ensuite sur
![]() (voir l’image
Outils de modélisation
). Dans la boîte de dialogue « Déplacer/copier », indiquez si les objets doivent être déplacés ou copiés et définissez les paramètres.
(voir l’image
Outils de modélisation
). Dans la boîte de dialogue « Déplacer/copier », indiquez si les objets doivent être déplacés ou copiés et définissez les paramètres.
Général
L’onglet Général gère les paramètres de base pour le déplacement ou la copie d’objets.
Copier
Si la case « Créer une copie » n’est pas cochée, les objets sélectionnés seront déplacés. Si vous souhaitez créer une ou plusieurs copies, cochez la case. Entrez ensuite le « Nombre de copies ».
Direction de déplacement
La liste « Direction via » propose deux options pour définir la distance des objets déplacés ou copiés :
- Vecteur de déplacement : les objets sont déplacés ou copiés par un vecteur dans le système de coordonnées spécifié.
- Parallèle à l’axe : les objets sont déplacés ou copiés parallèlement à un axe du système de coordonnées spécifié.
Précisez le « vecteur de déplacement » dans les directions Y et Z. Le bouton
![]() permet de définir graphiquement le vecteur en cliquant sur deux points ou positions. Si vous vous déplacez ou copiez parallèlement à un axe, sélectionnez l’« Axe » dans la liste.
permet de définir graphiquement le vecteur en cliquant sur deux points ou positions. Si vous vous déplacez ou copiez parallèlement à un axe, sélectionnez l’« Axe » dans la liste.
Le champ « Espacement » affiche la distance entre les objets. Vous pouvez également ajuster le vecteur de déplacement ici. Lorsque vous créez plusieurs copies, la case « Total » contrôle si l’espacement est appliqué entre les copies individuelles ou entre l’original et la dernière copie.
Numérotation
L’onglet Numérotation apparait uniquement lors de la copie. Vous pouvez influencer la numérotation des nouveaux objets ici.
Activer l’incrément de numérotation
Si aucune des cases de cette cases n’est cochée, RSECTION numérote automatiquement les nouveaux objets dans l’ordre. Pour forcer une numérotation définie par l’utilisateur, cochez la case « Objet » correspondante. Dans la colonne « Incrément » du tableau, vous pouvez ensuite spécifier la valeur d’augmentation des numéros des éléments copiés. Par exemple, si vous copiez les éléments no. 3 et 7 avec l’incrément de 10 comme indiqué sur la figure ci-dessus, les barres n°13 et 17 ainsi que 23 et 27 sont créés.