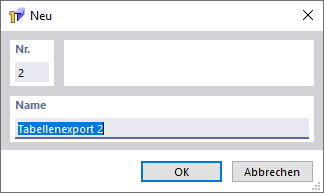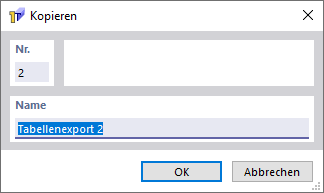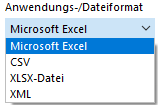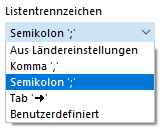Sie können neben dem im Kapitel Tabellenfunktionen beschriebenen Export der aktiven Tabelle auch mehrere Tabellen auf einmal exportieren.
Wählen Sie hierzu aus dem Menü Datei den Eintrag Exportieren → Tabellen.
Liste
Sie können Exporteinstellungen aus einer Vorlage einlesen oder diese auch als Vorlage speichern.
Um die Exporteinstellungen aus einer Vorlage einzulesen, wählen Sie die Vorlage in der Dropdown-Liste aus. Sie können dann - falls erforderlich - noch Anpassungen vornehmen.
Um eine neue Vorlage zu erstellen, benutzen Sie die Schaltfläche
![]() und geben dann den Namen der Vorlage ein. Nehmen Sie die gewünschten Einstellungen vor und speichern diese dann mit der Schaltfläche 'Anwenden' ab.
und geben dann den Namen der Vorlage ein. Nehmen Sie die gewünschten Einstellungen vor und speichern diese dann mit der Schaltfläche 'Anwenden' ab.
Eine Vorlage können Sie über die Schaltfläche
![]() kopieren. Geben Sie dann den Namen der Vorlage ein. Nehmen Sie die gewünschten Einstellungen vor und speichern diese dann mit der Schaltfläche 'Anwenden' ab.
kopieren. Geben Sie dann den Namen der Vorlage ein. Nehmen Sie die gewünschten Einstellungen vor und speichern diese dann mit der Schaltfläche 'Anwenden' ab.
Mit der Schaltfläche
![]() können Sie eine benutzerdefinierte Vorlage umbenennen und mit der Schaltfläche
können Sie eine benutzerdefinierte Vorlage umbenennen und mit der Schaltfläche
![]() löschen.
löschen.
Tabellen zum Exportieren
Die Tabellen sind in einem Verzeichnisbaum aufgelistet. Haken Sie hier die Tabellen an, die Sie exportieren möchten.
Übertragungsparameter
Wählen Sie in der Dropdown-Liste das Exportformat aus.
Microsoft Excel
Exportiert die Tabellen in das XML-basierte Standarddateiformat für Excel und öffnet die Exportdatei in Microsoft Excel.
Sie können festlegen, in welche Zieltabellen die Daten geschrieben werden sollen. Ist das Kontrollfeld 'Tabelle in die aktive Arbeitsmappe exportieren' deaktiviert, so wird eine neue Arbeitsmappe angelegt. Die Option 'Tabelle in das aktive Arbeitsblatt exportieren' ermöglicht es, das aktuelle Arbeitsblatt des Tabellenkalkulationsprogramms zu benutzen. Ist das Kontrollfeld 'Vorhandenes Arbeitsblatt umschreiben' aktiviert, so wird in der Arbeitsmappe eine Tabelle mit dem gleichen Namen wie in RSECTION gesucht und dann überschrieben.
CSV
Exportiert die Tabellen in eine Textdatei, die in Zeilen und Spalten organisiert ist. Die Zeilen sind durch einen Zeilenumbruch und die Spalten durch ein Trennzeichen getrennt. Das Trennzeichen können Sie unter den 'Optionen' vorgeben.
XLSX
Exportiert die Tabellen in das XML-basierte Standarddateiformat für Excel ohne Microsoft Excel zu öffnen.
Formeln und Parameter
Aktivieren Sie die Option 'Globale Parameter exportieren', wenn Sie die im Dialog 'Globale Parameter' definierten globalen Parameter als separate Tabelle exportieren möchten.
Optionen
Geben Sie an, ob auch der Tabellenkopf mit exportiert werden soll. Ist das Kontrollfeld 'Tabellenkopf exportieren' nicht angehakt, so wird nur der Tabelleninhalt exportiert.
Mit dem Kontrollfeld 'Nur selektierte Objekte' können Sie nur die Daten ausgewählter Tabellenzeilen exportieren. Die Selektion wird durch die Synchronisation der Selektion zwischen Grafik und Tabelle erleichtert, die Sie mit den Schaltflächen
![]() und
und
![]() in der Tabellen-Symbolleiste ein- und ausschalten können.
in der Tabellen-Symbolleiste ein- und ausschalten können.
Sollen keine Leerzeilen exportiert werden, so haken Sie das Kontrollfeld 'Nur ausgefüllte Zeilen' an.
Um nur Tabellen mit Daten zu exportieren, aktivieren Sie das Kontrollfeld 'Nur ausgefüllte Tabellen'.