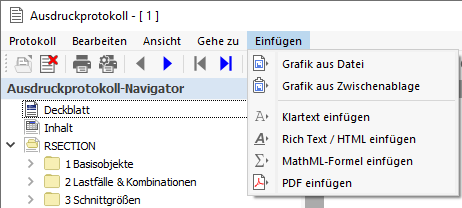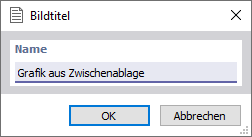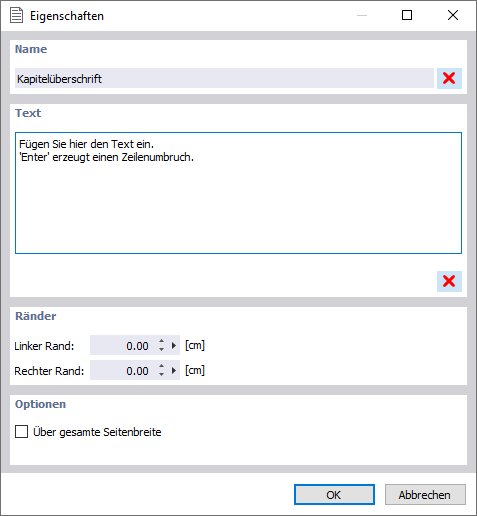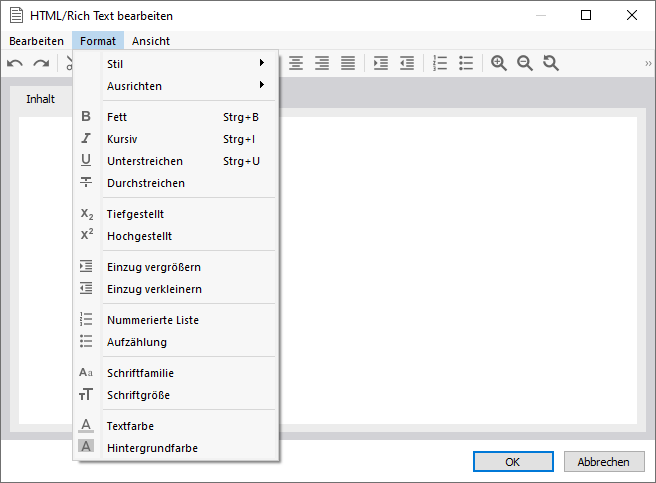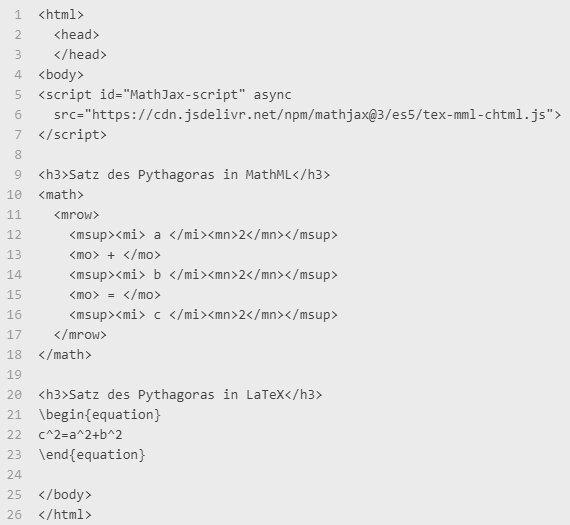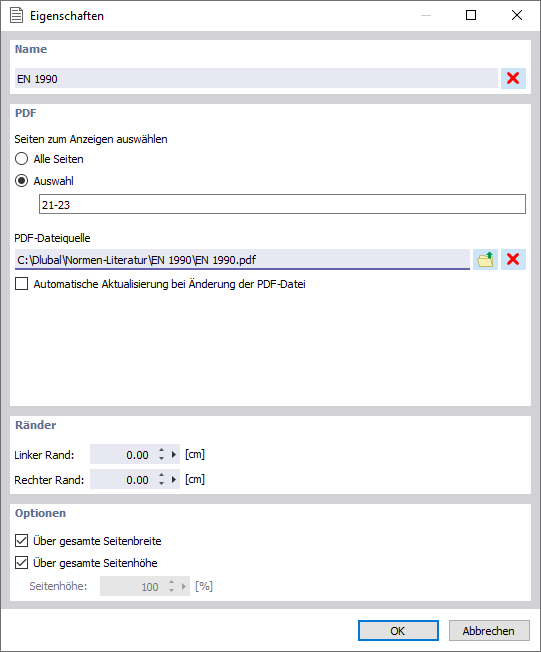Dieses Kapitel beschreibt, wie Sie externe Grafiken, Texte oder Formeln in das Ausdruckprotokoll integrieren. Die entsprechenden Funktionen sind im Ausdruckprotokoll-Menü Einfügen zugänglich.
Grafik einfügen
Wenn Sie zur Veranschaulichung eine Grafik in das Dokument einfügen möchten, haben Sie im Menü 'Einfügen' zwei Möglichkeiten.
Grafik aus Datei
Legen Sie im Dialog 'Bild wählen' das Verzeichnis und den Namen der Bilddatei fest. Falls die Datei nicht angezeigt wird, stellen Sie in der Liste das passende Bildformat ein.
Nach OK wird die Grafik am Ende des Ausdruckprotokolls ergänzt. Sie können sie mit Drag-and-Drop an die passende Stelle verschieben.
Als Bezeichnung ist der Dateiname voreingestellt. Um den Titel anzupassen, wählen Sie im Kontextmenü der Grafik die Option 'Eigenschaften' (siehe Kapitel Ausdruckprotokollbild anpassen ).
Der 'Name' stellt den Titel der Grafik dar, der 'Titeltext' eine Erläuterung nach dem Titel. Der 'Kommentar' erscheint als Beschriftung unterhalb der Grafik.
Grafik aus Zwischenablage
Öffnen Sie die Grafikdatei mit einem Bildbearbeitungsprogramm (z. B. MS Paint) und kopieren dort das Bild mit der Tastenkombination Strg + c in die Zwischenablage. Wählen Sie dann im Ausdruckprotokoll-Menü die Option Grafik aus Zwischenablage aus.
Es erscheint der Dialog 'Bildtitel'. Geben Sie einen Namen an, den Sie als Titel der Grafik im Ausdruckprotokoll verwenden möchten.
Text einfügen
Wenn Sie zur Erläuterung im Dokument einen Text einfügen möchten, haben Sie im Ausdruckprotokoll-Menü 'Einfügen' zwei Möglichkeiten.
Klartext
Diese Option eignet sich für kurze Anmerkungen mit schlichter Formatierung.
Geben Sie einen Namen für das Kapitel an und tragen den Text ein. Nach OK wird das Kapitel am Ende des Ausdruckprotokolls ergänzt. Verschieben Sie es mit Drag-and-drop an die passende Stelle.
RTF- und HTML-Text
Diese Funktion ermöglicht es, formatierte Textdateien einschließlich eingebetteter Grafiken in das Ausdruckprotokoll zu integrieren. Sie können damit häufig verwendete Texte in einer Datei ablegen und in der Dokumentation benutzen.
Kopieren Sie im Register 'Inhalt' den Text in das Eingabefeld. Sie können hierfür eine Word-Datei oder Website als Vorlage benutzen. Falls erforderlich, passen Sie mit den Schaltflächen in der Symbolleiste das Layout an. Ihre Eingabe wird in einen HTML-Code konvertiert, den Sie im Register 'Quellcode' überprüfen können.
Nach OK erscheint der Dialog Eigenschaften. Geben Sie einen Namen für das Kapitel an und überprüfen die Seiteneinstellungen. Nach OK wird das Kapitel am Ende des Ausdruckprotokolls ergänzt.
Formel einfügen
Sie können im Dokument auch mathematische Formeln einfügen, die Sie im HTML-Format erzeugen.
In der Beispieldatei sind einige Formeln hinterlegt. Sie können die Anweisungen im Register 'Quellcode' einsehen und dort Ihre Anpassungen vornehmen. Geben Sie die Formel als HTML-Code im MathML- oder LaTeX-Format ein.
Nach OK erscheint der Dialog Eigenschaften. Geben Sie einen Namen für das Kapitel an und überprüfen Sie die Seiteneinstellungen. Nach OK wird das Kapitel am Ende des Ausdruckprotokolls ergänzt.
PDF einfügen
Diese Funktion ermöglicht es, ein PDF-Dokument in das Ausdruckprotokoll zu integrieren. Legen Sie im Dialog 'PDF-Datei wählen' das Verzeichnis und den Namen der Datei fest. Nach OK erscheint der Dialog 'Eigenschaften'.
Geben Sie einen Namen für das Kapitel an. Im Abschnitt 'PDF' können Sie über die Schaltfläche
![]() die 'PDF-Dateiquelle' auswählen. Wenn Sie nicht alle Seiten der Datei im Ausdruckprotokoll benötigen, aktivieren Sie die 'Auswahl' und geben die relevanten Seiten an. In den Abschnitten 'Ränder' und 'Optionen' können Sie noch die Seiteneinstellungen anpassen.
die 'PDF-Dateiquelle' auswählen. Wenn Sie nicht alle Seiten der Datei im Ausdruckprotokoll benötigen, aktivieren Sie die 'Auswahl' und geben die relevanten Seiten an. In den Abschnitten 'Ränder' und 'Optionen' können Sie noch die Seiteneinstellungen anpassen.
Nach OK wird das Kapitel am Ende des Ausdruckprotokolls ergänzt.