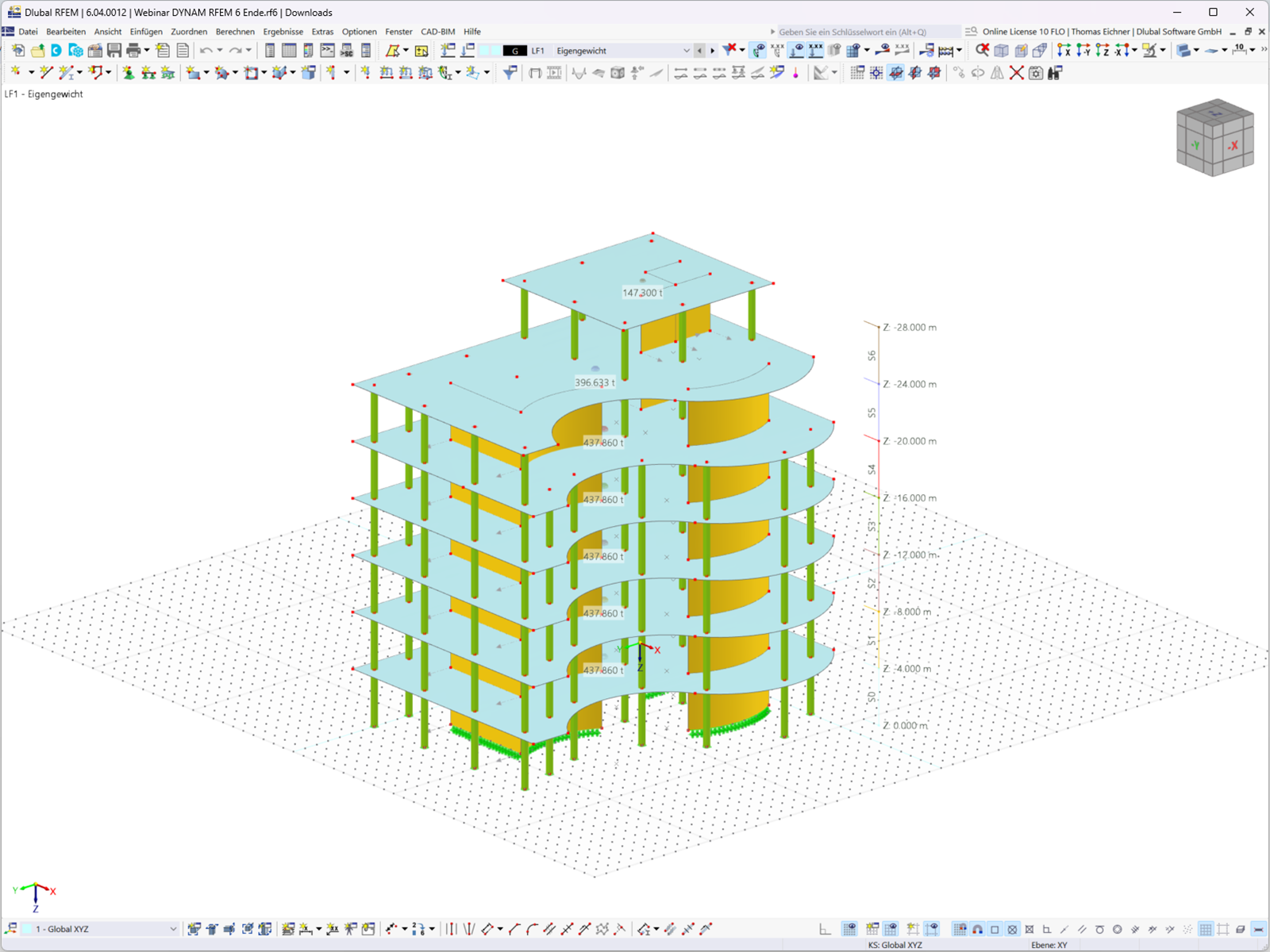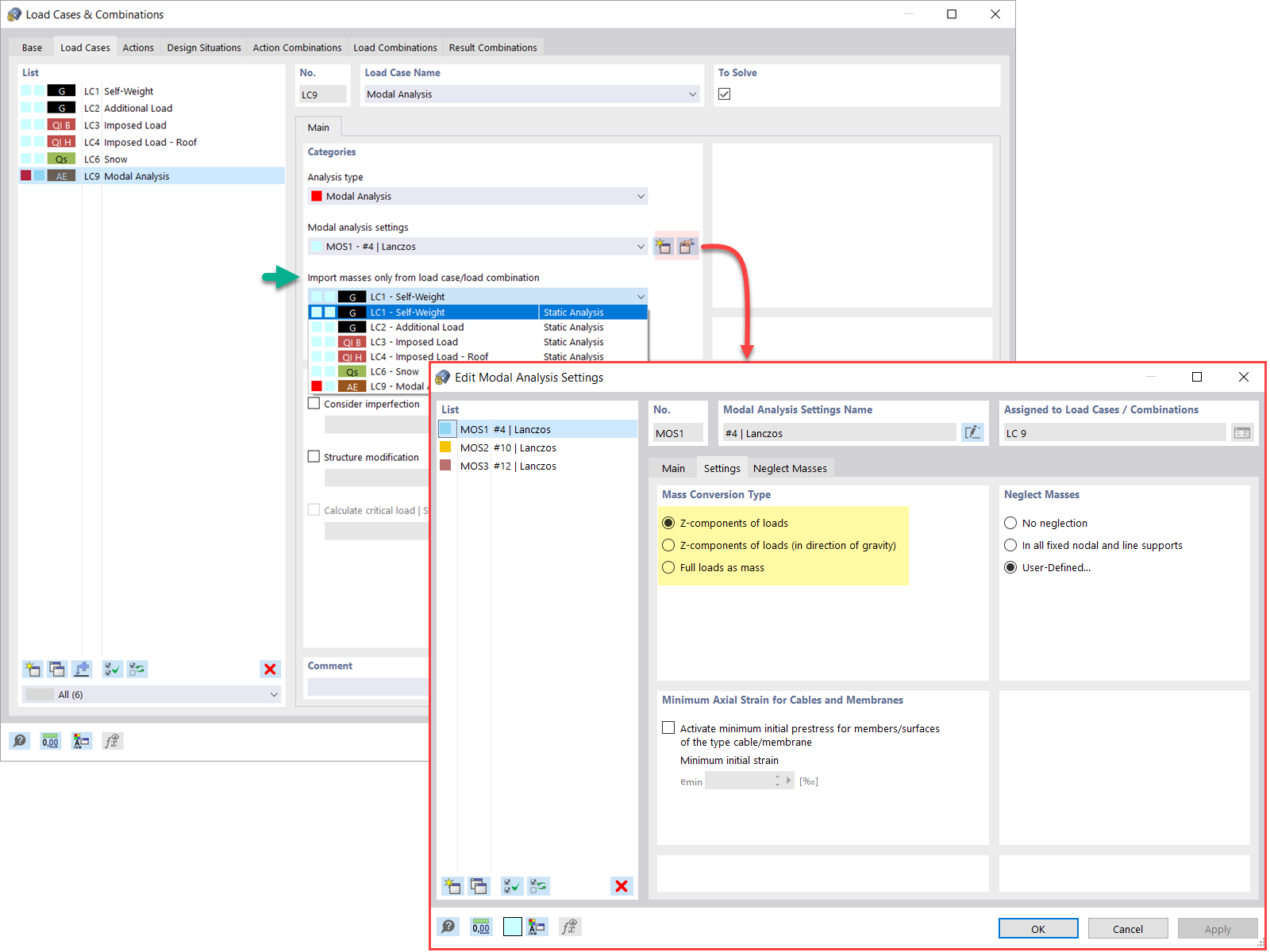Die Tabellen bieten eine Vielzahl von Bearbeitungswerkzeugen, die die Eingabe und Auswertung in den Tabellen erleichtern. Diese Funktionen sind über die Menüs und Schaltflächen in den Tabellen sowie das Kontextmenü der Tabellenzellen zugänglich.
Tabelle bearbeiten
Sie können eine Tabelle mit den in Excel gebräuchlichen Möglichkeiten bearbeiten. Die wichtigsten Funktionen sind in folgender Übersicht zusammengestellt.
| Funktion | Shortcut | Button | Wirkung |
|---|---|---|---|
| Ausschneiden | Strg + x | Der Inhalt der Zelle wird entfernt und in der Zwischenablage gesichert. | |
| Kopieren | Strg + c | Der Inhalt der Zelle wird in die Zwischenablage kopiert. | |
| Einfügen | Strg + v | Der Inhalt der Zwischenablage wird in die Zelle eingefügt. Wenn der Inhalt der Zwischenablage größer ist als eine Zelle, werden die Zellen nachfolgender Spalten und Zeilen überschrieben. Vorher erscheint eine Warnung. | |
| Zeile kopieren | Strg + + |
|
Die nächste Zeile wird mit dem Inhalt der aktuellen Zeile überschrieben. |
| Zeile leeren | Strg + - |
|
Der Inhalt der Zeile wird gelöscht, die Zeile selbst bleibt erhalten. |
| Zeile einfügen | Strg + i |
|
Eine neue, leere Zeile wird eingeschoben. Die nachfolgenden Zeilen verschieben sich nach unten. |
| Zeile löschen | Strg + r |
|
Die aktuelle Zeile wird gelöscht. Die nachfolgenden Zeilen verschieben sich nach oben. |
| Auswählen / Öffnen | F7 |
|
In einer Zelle wird eine Liste zur Auswahl aufgeklappt oder ein Dialog geöffnet. |
| Im Dialog bearbeiten |
|
Es wird ein Dialog geöffnet, in dem Sie die Daten der aktuellen Zeile eingeben können. |
Zellen bearbeiten
Neben den oben beschriebenen Möglichkeiten zum Bearbeiten der Tabelle stehen Funktionen zur Verfügung, mit denen Sie die Werte mehrerer Zellen anpassen können. Markieren Sie die geeigneten Zellen als 'Selektion', beispielsweise indem Sie den Mauszeiger mit gedrückter linker Maustaste über mehrere Zeilen ziehen. Der Klick auf einen Tabellenkopf markiert die ganze Spalte, der Klick auf eine Zeilennummer die ganze Zeile.
Es spielt keine Rolle, ob die Zellen leer oder mit Inhalt sind. Mit einer der im Menü 'Selektion' verfügbaren Bearbeitungsfunktionen werden die Inhalte der selektierten Zellen gemeinsam geändert. Die Funktionen sind in folgender Tabelle beschrieben. Sie stehen auch als Schaltflächen und im Kontextmenü der selektierten Zellen zur Verfügung.
| Funktion | Button | Wirkung |
|---|---|---|
| Löschen |
|
Alle Inhalte der markierten Zellen werden gelöscht. |
| Addieren |
|
Zellen mit einem Zahlenwert wird ein Wert hinzugefügt oder abgezogen. |
| Multiplizieren |
|
Zellen, die Zahlenwerte aufweisen, werden mit einem Faktor multipliziert. |
| Dividieren |
|
Zellen, die Zahlenwerte aufweisen, werden durch einen Divisor geteilt. |
Nach dem Aufruf der Funktion erscheint der Dialog 'Operation'. Geben Sie dort den Summanden, Faktor oder Divisor an.
Tabellenansicht anpassen
Um die Darstellung in der Tabelle anpassen, nutzen Sie die Funktionen im Tabellenmenü 'Ansicht' oder die entsprechenden Schaltflächen.
Die Funktionen sind wie folgt:
| Funktion | Button | Wirkung |
|---|---|---|
| Nur ausgefüllte Zeilen |
|
Leere Tabellenzeilen werden ausgeblendet. |
| Nur markierte Zeilen |
|
Nur die selektierten Zeilen werden angezeigt. |
| Nur selektierte Objekte |
|
Nur die in der Grafik selektierten Objekte werden angezeigt. |
| Farbige Bezugsskala anzeigen |
|
In den Ergebnistabellen werden rote und blaue Balken dargestellt. |
Tabelle exportieren
Um die aktuelle Tabelle nach MS Excel zu exportieren, klicken Sie auf die Schaltfläche
![]() .
.
MS Excel wird automatisch aufgerufen. Das Arbeitsblatt enthält den Inhalt der RSECTION-Tabelle einschließlich Kopfzeilen.