Tabulky nabízejí množství editačních nástrojů, které usnadňují jejich zadávání a vyhodnocení. Tyto funkce jsou přístupné z hlavní nabídky a tlačítek v tabulkách nebo z místní nabídky buněk v tabulce.
Úpravy tabulky
Tabulku lze upravit libovolnou metodou obvyklou v Excelu. Nejdůležitější funkce jsou shrnuty v následujícím přehledu.
| Funkce | Zkratka | Tlačítko | Vliv |
|---|---|---|---|
| Řezat | Ctrl + x | Obsah buňky se odstraní a uloží do schránky. | |
| Kopírovat | Ctrl + c | Obsah buňky se zkopíruje do schránky. | |
| Vložit | Ctrl + v | Obsah uložený ve schránce se vloží do buňky. Pokud je obsah ve schránce větší než vybraná buňka, přepíšou se i buňky následujících sloupců a řádků. Předtím se však objeví varovná hláška. | |
| Kopírovat řádek | Ctrl++ |
|
Následující řádek se přepíše obsahem aktuálně vybraného řádku. |
| Vyprázdnit řádek | Ctrl+- |
|
Obsah řádku se smaže, řádek přitom zůstane zachován. |
| Vložit řádek | Ctrl + i |
|
Do tabulky se vloží nový, prázdný řádek. Následující řádky se posunou dolů. |
| Smazat řádek | Ctrl + r |
|
Smaže aktuální řádek. Následující řádky se posunou nahoru. |
| Vybrat/otevřít | F7 |
|
V buňce se otevře seznam pro výběr nebo se otevře dialog. |
| Upravit pomocí dialogu |
|
Otevře se dialog, v němž lze upravit údaje aktuálního řádku. |
Úprava buněk
Kromě výše uvedených možností pro úpravu tabulky jsou k dispozici funkce, kterými lze upravit hodnoty několika buněk. Označte příslušné buňky jako 'Výběr', například přetažením kurzoru myši přes několik řádků se stisknutým levým tlačítkem myši. Kliknutím na záhlaví tabulky se označí celý sloupec, na číslo řádku celý řádek.
Není důležité, zda jsou buňky prázdné nebo vyplněné. Obsah vybraných buněk lze upravit pomocí některé z dostupných editačních funkcí v nabídce 'Výběr'. Funkce jsou popsány v následující tabulce. Jsou k dispozici také jako tlačítka a v místní nabídce vybraných buněk.
| Funkce | Tlačítko | Vliv |
|---|---|---|
| Smazat |
|
Obsah všech vybraných buněk se smaže. |
| Addony |
|
K číselným hodnotám ve vybraných buňkách se přičte zadaná hodnota, popř. se od nich odečte. |
| Násobit |
|
Číselné hodnoty ve vybraných buňkách se vynásobí zadaným číslem. |
| Rozdělit |
|
Číselné hodnoty ve vybraných buňkách se vydělí zadaným číslem. |
Po vyvolání funkce se zobrazí dialog 'Operace...'. Zde je třeba zadat hodnotu požadovaného čísla.
Uživatelské nastavení zobrazení tabulek
Zobrazení v tabulce lze upravit pomocí funkce v nabídce tabulek 'Zobrazit' nebo pomocí příslušných tlačítek.
Funkce jsou následující:
| Funkce | Tlačítko | Vliv |
|---|---|---|
| pouze vyplněné řádky |
|
Prázdné řádky v tabulce se nezobrazí. |
| pouze označené řádky |
|
Zobrazí se pouze označené řádky. |
| pouze vybrané objekty |
|
Zobrazí se pouze objekty vybrané v grafickém okně. |
| Zobrazit barevnou referenční stupnici |
|
Ve výsledkových tabulkách se zobrazí červený a modrý pruh. |
Export tabulky
Tlačítkem
![]() lze exportovat aktuální tabulku do MS Excelu.
lze exportovat aktuální tabulku do MS Excelu.
MS Excel se otevře automaticky. Pracovní list obsahuje obsah tabulky RSECTION včetně záhlaví.









..png?mw=320&hash=bd2e7071b02d74aef6228d22c4b83867d2d7e1a5)























.png?mw=350&hash=d538a044ed58714e93ef2f2fb0fe731b25e855ee)





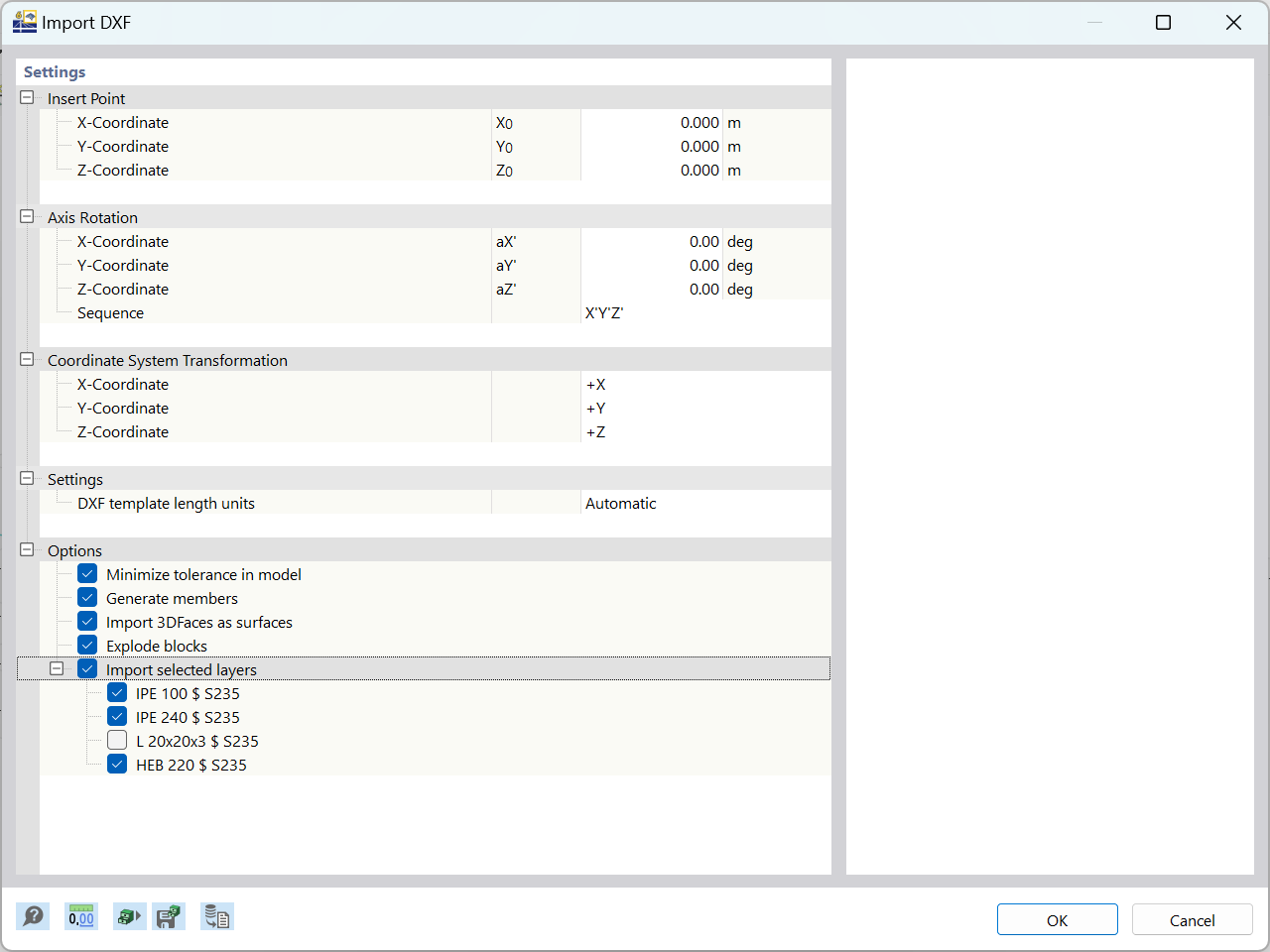
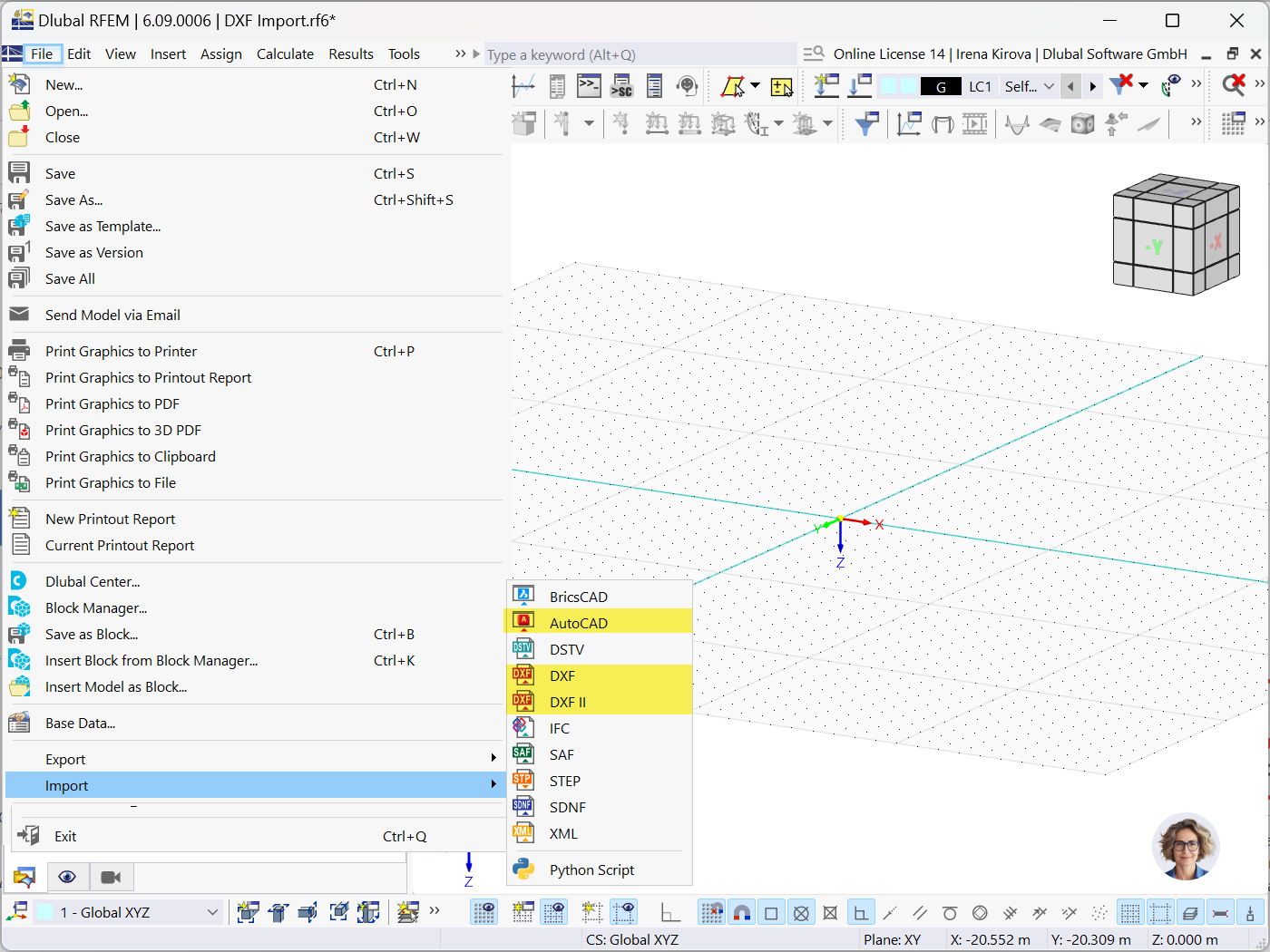
















-querkraft-hertha-hurnaus.jpg?mw=350&hash=3306957537863c7a7dc17160e2ced5806b35a7fb)




