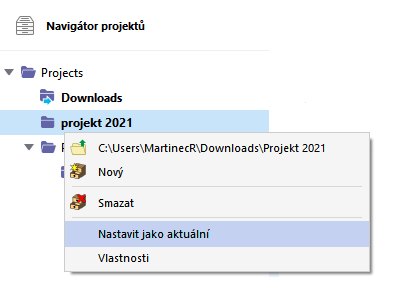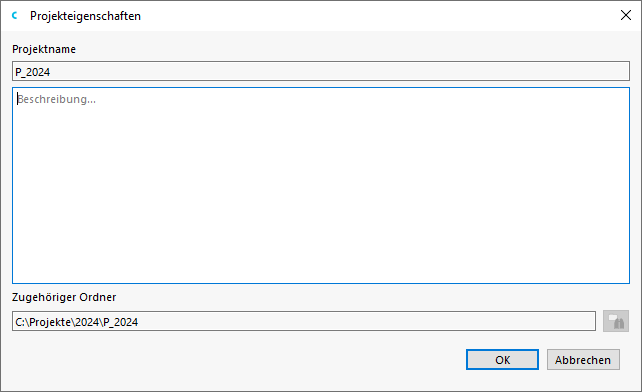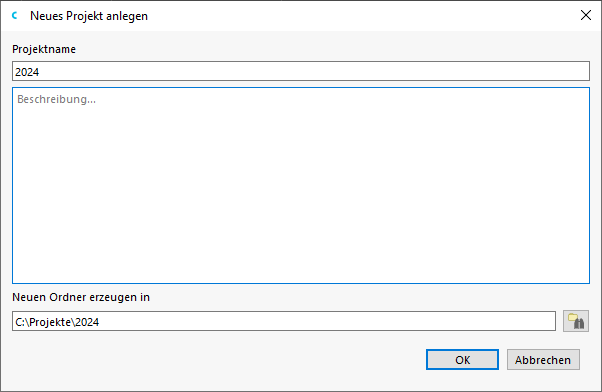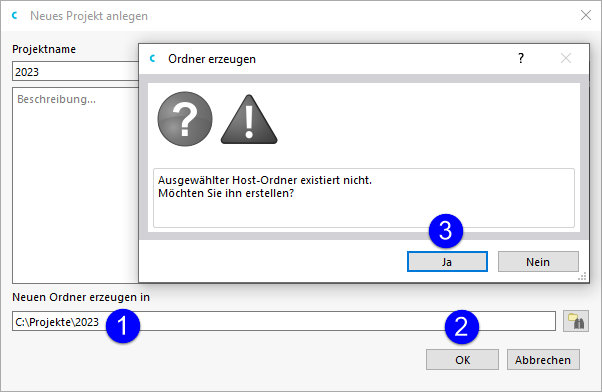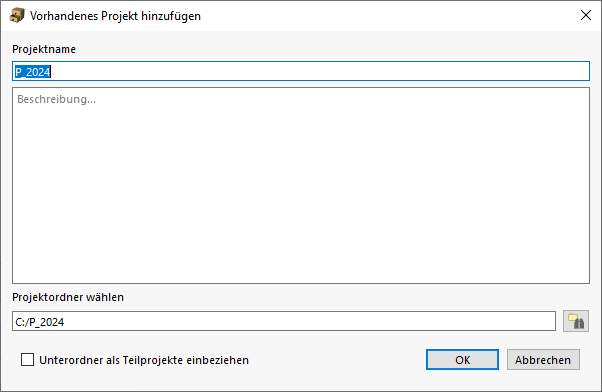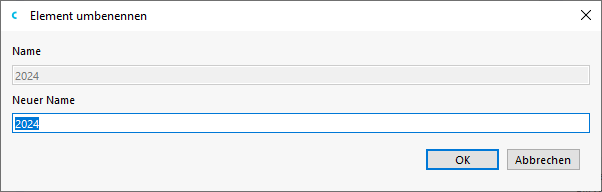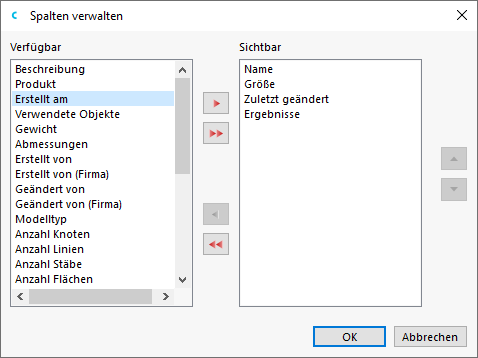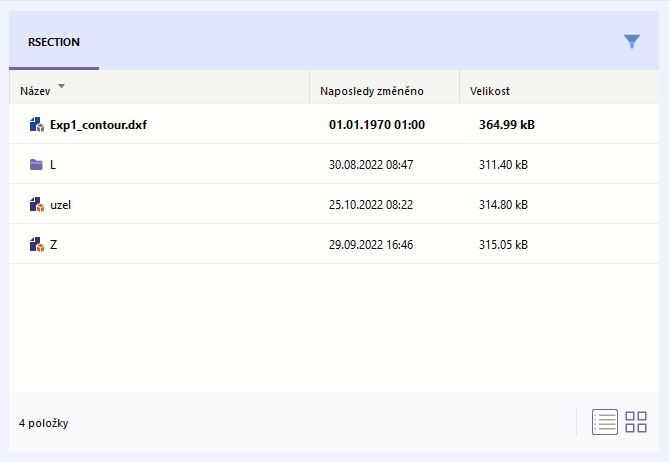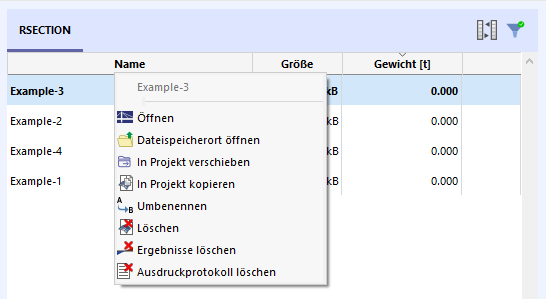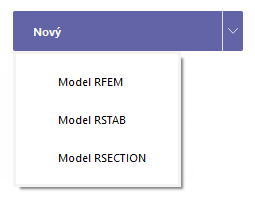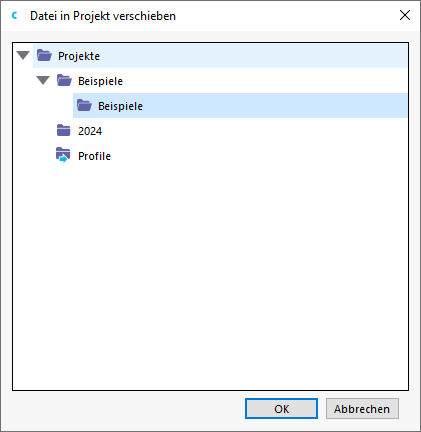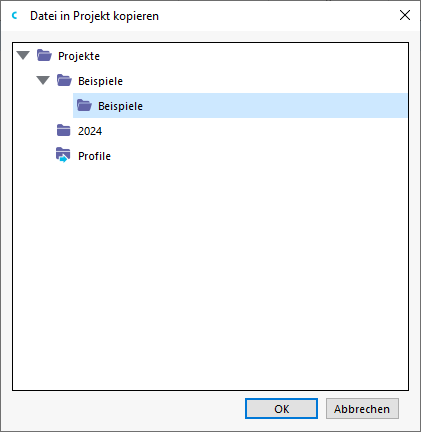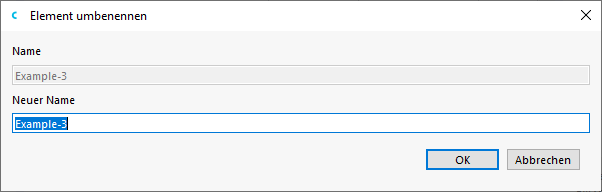Kategorie Modely v Dlubal Centru nabízí přehled o vašich projektech a souborech s modely.
Projekty
Vaše projekty se zobrazí v navigátoru projektů vlevo. Pokud kliknete na některý projekt v této stromové struktuře, uvidíte vedle vpravo modely v tomto projektu.
Funkce pro uspořádání projektů jsou k dispozici prostřednictvím nabídky Soubor a místní nabídky.
Po spuštění Dlubal centra se v navigátoru projektu zobrazí aktuální projekt. To je vyznačeno modrou šipkou a tučně. Aktuální projekt je také přednastaven jako místo uložení pro nové modely. Chcete-li nastavit jiný projekt jako aktuální, vyberte ho a poté Nastavit jako aktuální.
Informace o projektu, jako je název, popis a adresář projektu, najdete ve vlastnostech. Označení lze také změnit v dialogu.
Umístění souboru vybraného projektu můžete otevřít přímo v Průzkumníku Windows kliknutím na Otevřít umístění souboru.
Založení nového projektu
Nejdříve vyberte v navigátoru projekt, ve kterém chcete vytvořit nový projekt. Poté kliknutím na tlačítko Vytvořit nový projekt vytvořte nový projekt.
Zadejte "Název projektu" a zadejte "Složku projektu". S addonem
![]() pro nastavení složky souborů v Průzkumníku. Další možností je zadat složku přímo. Složka nemusí být k dispozici na pevném disku, ale lze ji vytvořit v dialogu "Vytvořit složku".
pro nastavení složky souborů v Průzkumníku. Další možností je zadat složku přímo. Složka nemusí být k dispozici na pevném disku, ale lze ji vytvořit v dialogu "Vytvořit složku".
"Popis" je volitelný. Tento popis se objeví také v tiskovém protokolu (viz Obrázek 01). Model and Project Description in Printout Report )ale nemá žádný další význam.
Připojit složku jako projekt
Nejdříve vyberte v navigátoru projekt, do kterého chcete projekt integrovat. Otevřete Připojit složku jako projekt a poté vyberte složku, kterou chcete integrovat.
"Název projektu" je převzat z názvu složky. Název projektu lze ovšem také změnit.
Pokud vyberete možnost "Zahrnout podsložky jako podprojekty", budou všechny složky obsažené ve vybrané složce projektu zařazeny do správy Dlubal centra najednou.
"Popis" je volitelný. Tento popis se objeví také v tiskovém protokolu (viz Obrázek 01). Model and Project Description in Printout Report )ale nemá žádný další význam.
Přejmenovat projekt
Nejdříve vybereme v navigátoru projekt, který chceme přejmenovat. Vyberte Přejmenovat projekt a zadejte nový název projektu.
Odpojení projektu
Chcete-li odpojit složku ve správě Dlubal centra, vyberte projekt a poté klikněte na Odpojit projekt.
Smazat projekt
Chcete-li projekt smazat, vyberte ho a klikněte na Smazat projekt. Obsah složky na pevném disku bude smazán.
Pokud složka obsahuje také soubory z jiných programů, smažou se pouze soubory RSECTION a samotná složka zůstane zachována.
Modely
Ve střední oblasti Dlubal centra se zobrazí všechny modely projektu, který jste vybrali v navigátoru projektů.
Můžete také použít
![]() v seznamu sloupců. Správce sloupů lze otevřít také z hlavní nabídky Zobrazit.
v seznamu sloupců. Správce sloupů lze otevřít také z hlavní nabídky Zobrazit.
Modely lze seřadit vzestupně nebo sestupně pomocí tlačítka
![]() . Kromě toho je možné seznam seřadit podle různých kritérií, jako je název, datum změny atd.
. Kromě toho je možné seznam seřadit podle různých kritérií, jako je název, datum změny atd.
Velikost zobrazení grafiky modelu lze upravit pomocí posuvníku v pravém dolním rohu. Nový materiál můžete vytvořit pomocí
![]() u.
u.
![]() umožňují určit, zda se modely zobrazí jako ikony nebo v seznamu.
umožňují určit, zda se modely zobrazí jako ikony nebo v seznamu.
Funkce pro uspořádání modelů jsou k dispozici pomocí nabídky Soubor a místní nabídky.
Umístění souboru vybraného modelu můžete otevřít přímo v Průzkumníku Windows kliknutím na Otevřít umístění souboru.
Nastavení filtru
Filtr umožňuje filtrovat modely podle různých kritérií.
Můžete také použít
![]() v panelu nad přehledem modelu (viz obrázek Modely) pro zobrazení nebo skrytí funkce filtrování. Další možností je použít tlačítka
v panelu nad přehledem modelu (viz obrázek Modely) pro zobrazení nebo skrytí funkce filtrování. Další možností je použít tlačítka
![]() a
a
![]() v navigátoru projektu.
v navigátoru projektu.
Nový model
Nový model můžete vytvořit nejen v uživatelském prostředí programu RSECTION, ale také v Dlubal centru. Za tímto účelem lze použít seznam v sekci Nový nebo příkaz v místní nabídce Nový soubor.
Po kliknutí na položku Model v RSECTION se otevře dialog 'Nový model - základní údaje' (viz obrázek New Model - Base Data ). Zde můžete uvést název modelu a zadat základní parametry modelu.
Otevření modelu
Model lze otevřít dvojím kliknutím, z místní nabídky modelu nebo z nabídky Soubor.
Přesouvání modelu do projektu
Nejdříve vyberte modely, které chcete přesunout, a klikněte na Posun do projektu. Poté vyberte projekt, kam chcete modely přesunout.
Kopírování modelu do projektu
Nejdříve vyberte modely, které chcete zkopírovat, a klikněte na Kopírovat do projektu. Poté vyberte projekt, do kterého chcete modely zkopírovat.
Přejmenování modelu
Nejdříve vybereme model, který chceme přejmenovat. Vyberte Přejmenovat model a zadejte nový název modelu.
Smazání modelu
Pro smazání modelu ho vyberte a klikněte na Smazat model.
Výsledky a/nebo tiskové protokoly modelu lze také cíleně smazat. Vstupní data zůstanou v takovém případě zachována.
Podrobnosti
V pravé sekci se zobrazí náhled na vybraný model s důležitými informacemi o modelu a souboru. Uvádí se tu také, kdo model vytvořil nebo upravoval.
Použijte přepínací tlačítko
![]() (viz obrázek Modely) lze zobrazit nebo skrýt detaily. K tomu slouží také nabídka Zobrazit.
(viz obrázek Modely) lze zobrazit nebo skrýt detaily. K tomu slouží také nabídka Zobrazit.