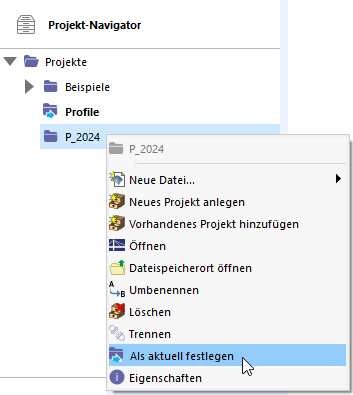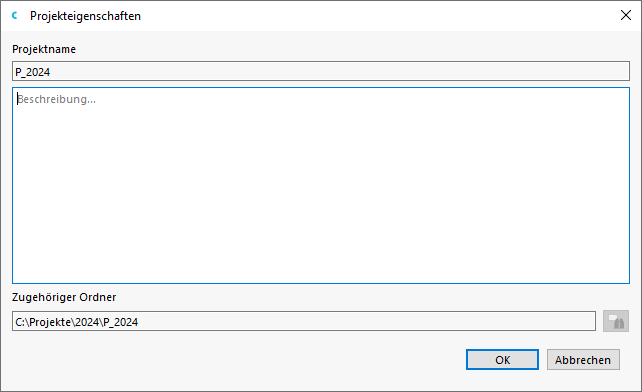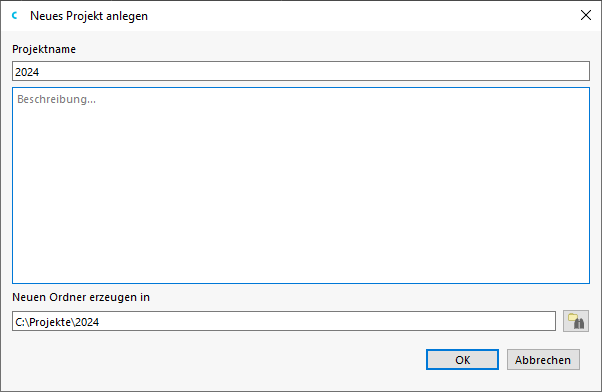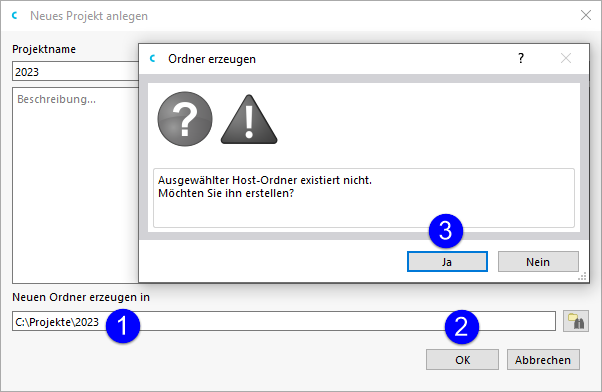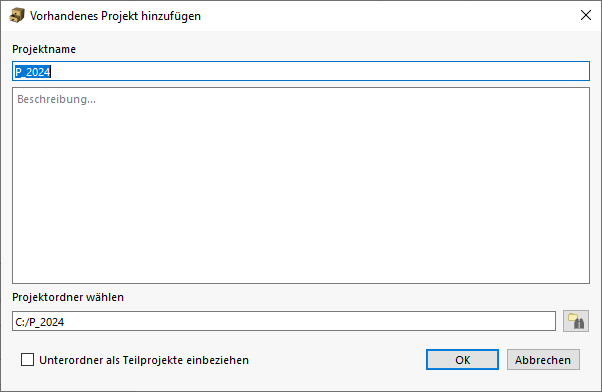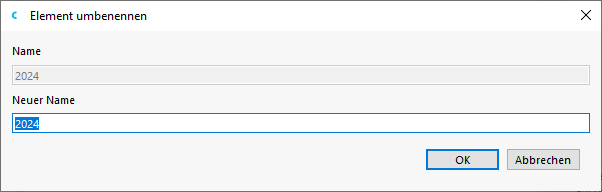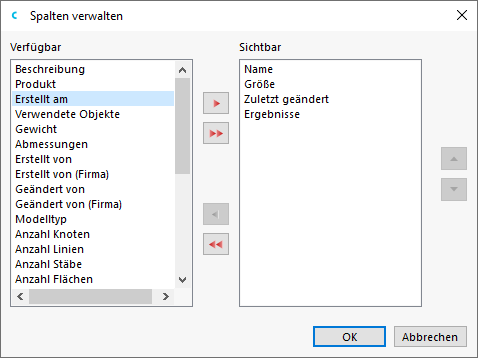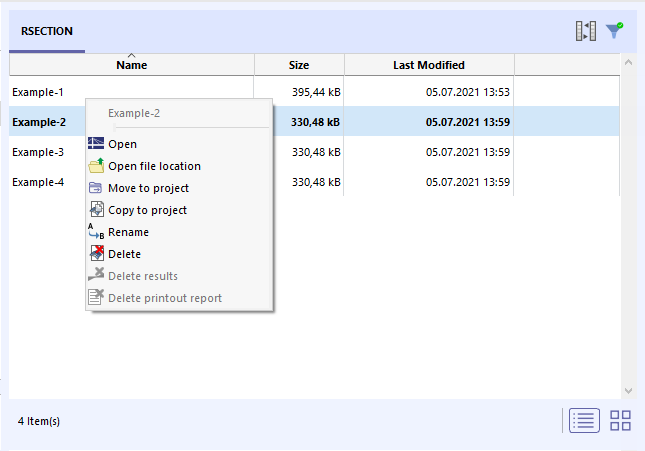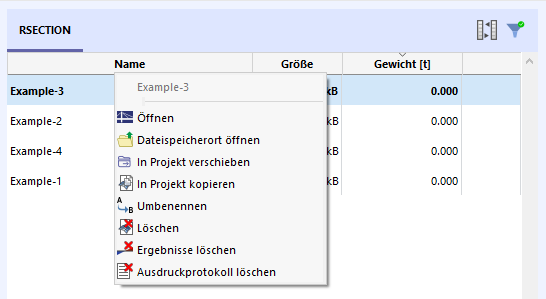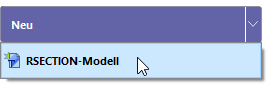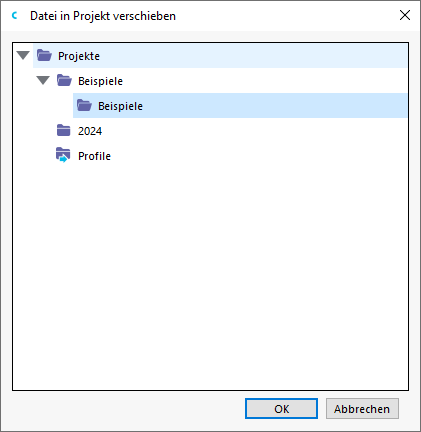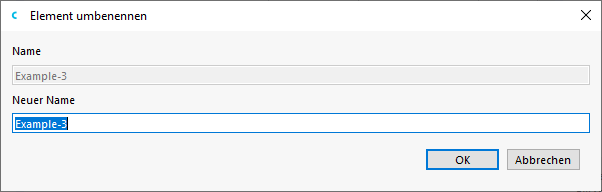Категория « Модели » в центре Dlubal содержит обзор ваших проектов и файлов моделей.
Проекты
Ваши проекты перечислены в Навигаторе проектов слева. При щелчке по проекту в данном дереве каталогов, вы можете увидеть модели этого проекта, показанные справа.
Функции для организации ваших проектов доступны через меню « Файл» и контекстное меню.
После запуска Центра Dlubal, в навигаторе проектов отображается текущий проект. Это обозначено синей стрелкой и жирным шрифтом. Текущий проект будет предустановлен также в качестве места хранения новых моделей. Чтобы установить другой проект как актуальный, выберите его и затем установите как актуальный.
Вы можете найти информацию о проекте, такую как имя, описание и каталог проекта, в свойствах. Описание можно также изменить в диалоговом окне.
Расположение файла выбранного проекта можно открыть прямо в проводнике Windows, нажав на кнопку «Открыть расположение файла».
Создать новый проект
Сначала выберите в навигаторе проект, в котором вы хотите создать новый проект. Затем нажмите Создать новый проект , чтобы создать новый проект.
Задайте «Наименование проекта» и укажите «Папку проекта». Используйте
![]() Чтобы установить папку файла в Проводнике. В качестве альтернативы, можно ввести папку непосредственно. Папка не должна быть доступна на жестком диске, но ее можно создать в диалоговом окне {%://#image047425 "Создать папку"]].
Чтобы установить папку файла в Проводнике. В качестве альтернативы, можно ввести папку непосредственно. Папка не должна быть доступна на жестком диске, но ее можно создать в диалоговом окне {%://#image047425 "Создать папку"]].
«Описание» не является обязательным. Это описание также появляется в протоколе результатов (рисунок 01). Model and Project Description in Printout Report )но в дальнейшем не имеет актуальности.
Подключить папку как проект
Сначала выберите в навигаторе проект, в который вы хотите интегрировать проект. Откройте Соединить папку как проект , а затем выберите папку, которая будет интегрирована.
«Имя проекта» берется из имени папки. Однако, данное название проекта можно также изменить.
Выберите возможность «Включить подпапки как подпроекты», чтобы одновременно включить в управление Центром Dlubal все папки, содержащиеся в выбранной папке проекта.
«Описание» не является обязательным. Это описание также появляется в протоколе результатов (рисунок 01). Model and Project Description in Printout Report )но в дальнейшем не имеет актуальности.
Переименовать проект
Сначала выберите в навигаторе проект, который требуется переименовать. Выберите Переименовать проект и введите новое имя проекта.
Разделенный проект
Чтобы отключить папку в управлении Центром Dlubal, выберите проект и нажмите Отсоединить проект.
Удалить проект
Для удаления проекта, выберите данный проект и нажмите на кнопку Удалить проект. Данная папка, включая ее содержимое, будет полностью удалена с жесткого диска.
Если папка также содержит файлы из других программ, то будут удалены только файлы RSECTION, а сама папка останется.
Модели
Все модели проекта, выбранные в навигаторе проектов, отображаются в середине Центра Dlubal.
Вы также можете использовать
![]() чтобы указать, какие столбцы вы хотите отобразить в виде списка. Диспетчер колонок можно открыть также с помощью меню «Изобразить».
чтобы указать, какие столбцы вы хотите отобразить в виде списка. Диспетчер колонок можно открыть также с помощью меню «Изобразить».
Модели можно отсортировать в порядке возрастания или убывания с помощью
![]() аддон, например Кроме того, вы можете сортировать список по различным критериям, таким как имя, дата изменения и т.д.
аддон, например Кроме того, вы можете сортировать список по различным критериям, таким как имя, дата изменения и т.д.
Размер изображения графики модели можно настроить с помощью ползунка в правом нижнем углу. Вы можете создать новый материал с помощью
![]() т.е.
т.е.
![]() позволяют контролировать отображение моделей в виде значков или списка.
позволяют контролировать отображение моделей в виде значков или списка.
Функции для организации ваших моделей доступны через меню Файл и контекстное меню.
Расположение файла выбранной модели можно открыть прямо в проводнике Windows, с помощью кнопки Открыть место файла.
Фильтр
Фильтр позволяет отфильтровать модели по различным критериям.
Вы также можете использовать
![]() нажмите на кнопку в строке над обзором модели (см.рисунок {%ref#image027711 Модели]]), чтобы отобразить или скрыть функцию фильтра. В качестве альтернативы, используйте кнопки
нажмите на кнопку в строке над обзором модели (см.рисунок {%ref#image027711 Модели]]), чтобы отобразить или скрыть функцию фильтра. В качестве альтернативы, используйте кнопки
![]() и
и
![]() в Навигаторе проектов.
в Навигаторе проектов.
Новая модель
Новую модель можно создать не только в пользовательском интерфейсе RSECTION, но и в Центре Dlubal. Для этого используйте список в разделе диалога Новый или выберите Новый файл в контекстном меню.
Нажмите на запись модели RSECTION, чтобы открыть диалоговое окно 'Новая модель - основные данные' (см. New Model - Base Data ). В этом диалоговом окне можно ввести наименование модели и задать основные параметры модели.
открыть модель
Модель можно открыть, дважды щелкнув по ней, используя контекстное меню модели или меню « Файл».
Перемещение модели в проект
Сначала выберите модели, которые требуется переместить, и нажмите на кнопку «Переместить в проект». Затем выберите проект, в который вы хотите переместить модели.
Копирование модели в проект
Сначала выберите модели, которые требуется скопировать, и нажмите кнопку «Копировать в проект». Затем выберите проект, в который требуется скопировать модели.
Переименование моделей
Сначала выберите модель, которую требуется переименовать. Выберите Переименовать модель и введите новое название модели.
Удалить модель
Чтобы удалить модель, выберите модель и нажмите на кнопку Удалить модель.
Также можно специально удалить результаты и/или протоколы результатов модели. В обоих случаях, ввод данных остается доступным.
1.1.1 Подробности
В разделе Центр Dlubal справа можно увидеть предпросмотр выбранной модели, включая важную информацию о модели и файле. а также имена создателя и редактора.
Используйте кнопку переключения
![]() (см. рисунок Модели), можно отобразить и скрыть подробности. Для этого можно использовать также меню «Изобразить».
(см. рисунок Модели), можно отобразить и скрыть подробности. Для этого можно использовать также меню «Изобразить».