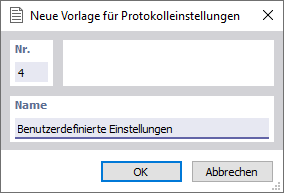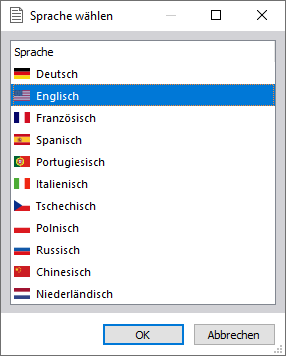В этой главе описывается, как настроить страницу распечатки, отрегулировать заголовок и изменить язык распечатки.
настройка страницы
Чтобы настроить страницу, нажмите Настройка принтера в меню отчета о распечатке отчета . Откроется диалоговое окно ' Параметры принтера и страницы '. Перейдите на вкладку Параметры страницы .
Выберите в списке ' Формат бумаги '. Размеры бумаги соответствуют принтеру, заданному на вкладке 'Настройки принтера' (см. Изображение Printer&PageSettings ).
При необходимости укажите для страницы ' поля, определяемые пользователем '. Используйте кнопку
![]() в конце текстового поля, чтобы установить минимальное значение для текущего принтера. Также можно использовать кнопку 'Установить поля принтера' в нижней части диалогового окна, чтобы установить все минимальные поля сразу.
в конце текстового поля, чтобы установить минимальное значение для текущего принтера. Также можно использовать кнопку 'Установить поля принтера' в нижней части диалогового окна, чтобы установить все минимальные поля сразу.
Если вам нужны особые настройки принтера, например, многостраничная печать на одном листе, нажмите кнопку ' Настройки ', чтобы открыть диалоговое окно, управляющее свойствами принтера. Здесь вы можете указать настройки в соответствии с возможностями принтера.
Настройка заголовка распечатки отчета
Во время установки на основе ваших данных клиента создается заголовок отчета, который затем появляется в заголовке отчета для печати. Если вы хотите изменить эту информацию, нажмите Настройка принтера в меню отчета о распечатке отчета . Откроется диалоговое окно ' Параметры принтера и страницы '. Перейдите на вкладку Другие настройки .
Заголовок отчета управляется в разделе ' Header '. Вы можете настроить 'Основной текст' построчно. Чтобы интегрировать логотип вашей компании, щелкните текстовое поле для ' Путь к логотипу '. Появится кнопка
![]() ; вы можете использовать его для выбора каталога файла изображения. Возможные графические форматы включают JPG, PNG, GIF или BMP.
; вы можете использовать его для выбора каталога файла изображения. Возможные графические форматы включают JPG, PNG, GIF или BMP.
В разделе 'Заголовок' вы также можете указать, будут ли в документе отображаться название модели и проекта, включая описания. При необходимости скорректируйте предустановленные записи.
Сохранение заголовка отчета как шаблона
Используйте кнопку
![]() в нижней части диалогового окна, чтобы сохранить измененные данные. Откроется диалоговое окно ' Новый шаблон настроек отчета '.
в нижней части диалогового окна, чтобы сохранить измененные данные. Откроется диалоговое окно ' Новый шаблон настроек отчета '.
Введите описание в поле ' Имя '. После OK появится диалоговое окно image031554 Templates for Page Settings с предустановленными и пользовательскими шаблонами.
Импорт заголовка отчета из шаблона
Чтобы считать печатающую головку из шаблона, нажмите кнопку
![]() в нижней части диалогового окна image031546 Настройки принтера и страницы . Откроется диалоговое окно ' Шаблоны настроек страницы '.
в нижней части диалогового окна image031546 Настройки принтера и страницы . Откроется диалоговое окно ' Шаблоны настроек страницы '.
Предустановлены три шаблона для настроек печати. Их нельзя изменить.
Когда вы создали один или несколько пользовательских заголовков отчета, вы можете выбрать одну из записей в списке и снова настроить принтер и параметры страницы. Нажмите "ОК", чтобы перенести выбранный шаблон в диалоговое окно ' Настройки принтера и страницы '.
Кнопки под 'списком' имеют следующие функции:
|
|
|
|
|
|
|
|
|
|
|
|
Настройка макета и нумерации страниц
Также можно изменить макет и нумерацию документа на вкладке Другие настройки диалогового окна ' Настройки принтера и страницы '.
Если вам не нужны графические символы, показанные на левом поле документа, снимите флажок ' Информационные изображения '.
В разделе ' Нумерация страниц и листов ' вы можете указать конкретные спецификации для начальных номеров страницы и листа, а также указать, должны ли также отображаться конечные номера. На изображении выше показаны настройки для последовательной нумерации страниц, начиная с определенного номера. Всем страницам присваивается один номер листа.
Если вы не хотите, чтобы 'оглавление' было интегрировано в отчет о распечатке, снимите соответствующий флажок.
Настройка титульного листа
Если вы хотите изменить предустановленную обложку отчета о распечатке, нажмите Настройка принтера в меню отчета о распечатке Отчет . Откроется диалоговое окно ' Параметры принтера и страницы '. Перейдите на вкладку Настройки титульной страницы .
Если вы не хотите, чтобы титульная страница была интегрирована в отчет о распечатке, снимите флажок в разделе диалога ' Параметры '. Действуйте таким же образом, чтобы скрыть автоматически созданное изображение предварительного просмотра, которое будет напечатано на титульном листе.
Поля 'Клиент ',' Создано 'и' Проект ' доступны, если кнопка
![]() активирована (обозначена черной рамкой кнопки). Затем вы можете ввести данные для проекта.
активирована (обозначена черной рамкой кнопки). Затем вы можете ввести данные для проекта.
Задать язык
Язык печатного документа не зависит от языка пользовательского интерфейса программы. Например, с помощью английской версии вы можете создать распечатанный отчет на немецком или итальянском языке.
Чтобы изменить язык отчета, нажмите Установить язык в меню Изменить отчет. Появится диалоговое окно ' Выбрать язык '.
Выберите соответствующую запись в списке. После OK RSECTION создает предварительный просмотр на новом языке.